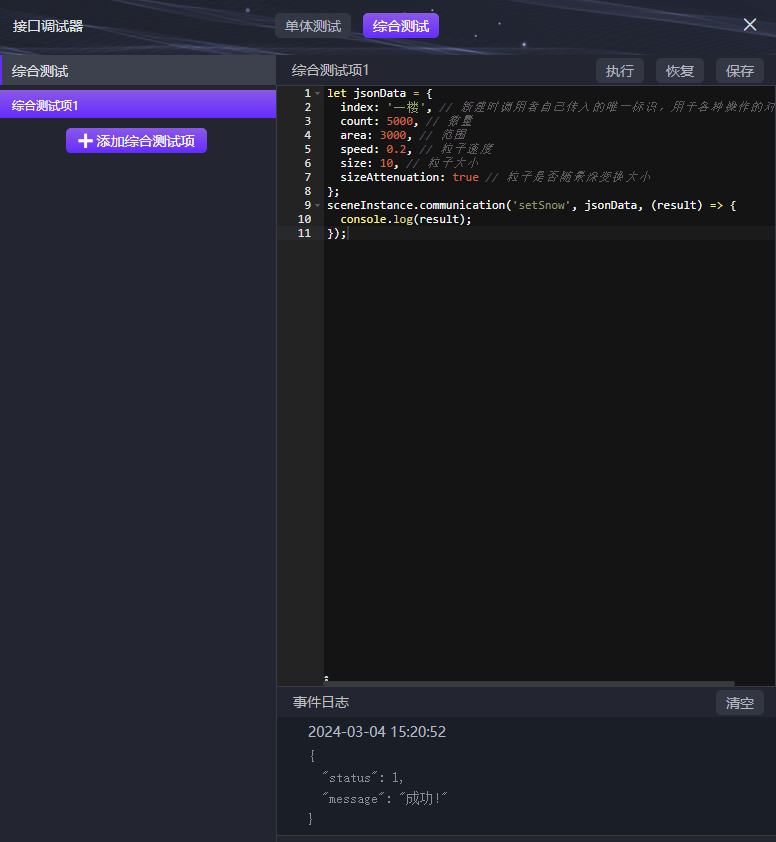场景编辑
通用设置
场景版本管理
点击切换版本,可以查看当前版本和切换版本使用,也可以新建一个版本或对现有版本进行操作。

左侧栏
点击"左侧栏"按钮,可以控制左侧场景管理的显隐切换。
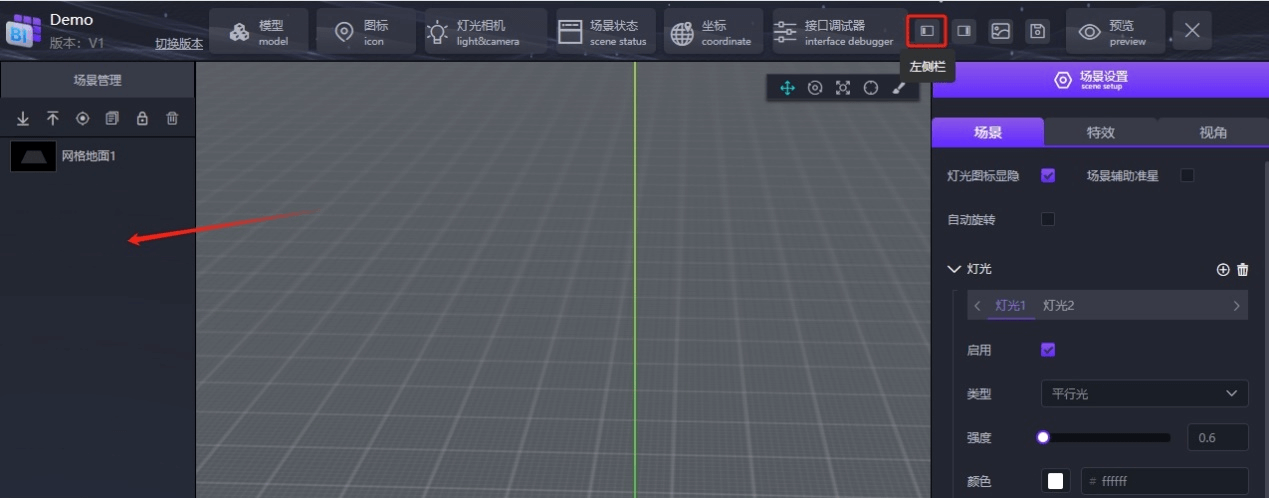
右侧栏
点击"右侧栏"按钮,可以控制右侧场景设置的显隐切换。
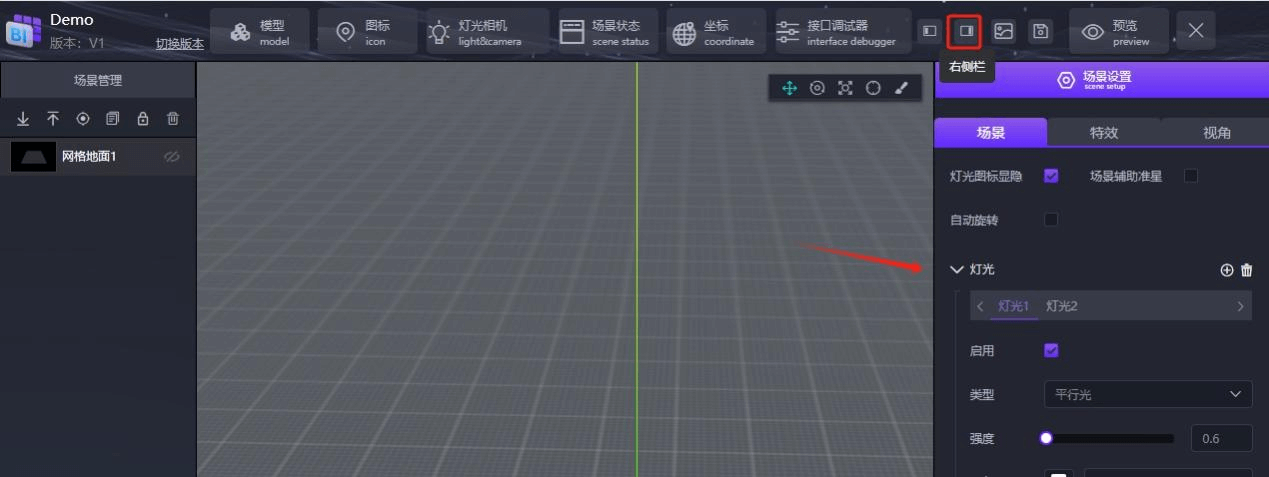
导出图片
点击"导出图片"按钮,可以将当前场景页面通过浏览器下载保存到本地。
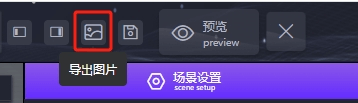
保存
点击"保存"按钮,可以保存当前场景。

预览
点击"预览"按钮,会先对当前场景进行保存,再开启一个新的标签页来打开三维场景。(该功能与模板预览和场景管理-预览类似)
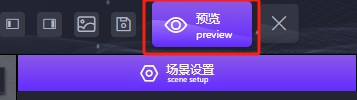
返回场景
进入编辑模式时,点击"返回场景"按钮,可以返回场景设置。

场景设置
场景
灯光图标显隐
控制灯光图标显隐。
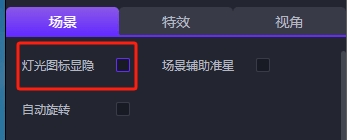
场景辅助准星
提供场景准星,辅助判断场景的中心点。
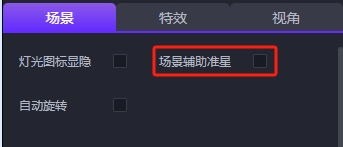
自动旋转
使场景自动旋转,预览模型效果。
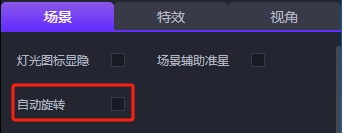
灯光
添加/删除灯光
按需求添加/删除灯光。(可以在场景中添加多个灯光结合使用,使效果更佳)

编辑灯光
启用
是否启用灯光。
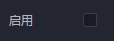
类型
系统预置了多种灯光光源,如环境光、平行光、点光源等,可通过此功能在下拉框直接选中使用。也可以添加多个灯光结合不同的灯光类型使用。
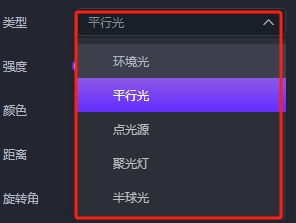
环境光:
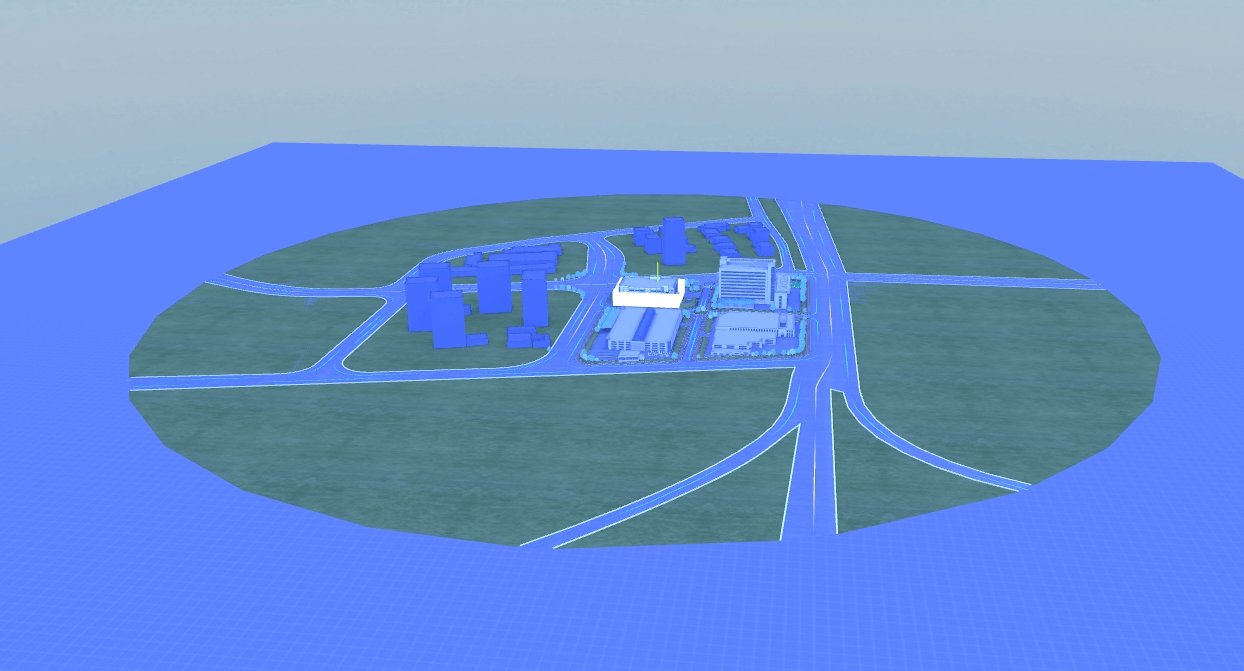
平行光:
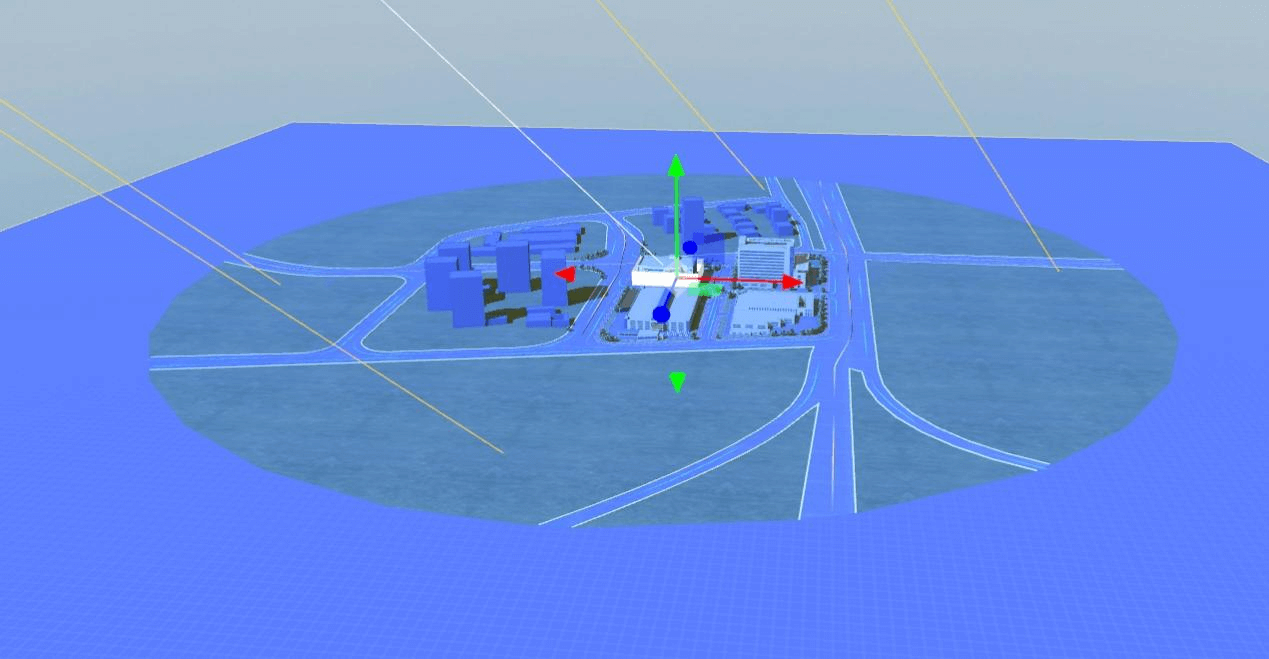
点光源:
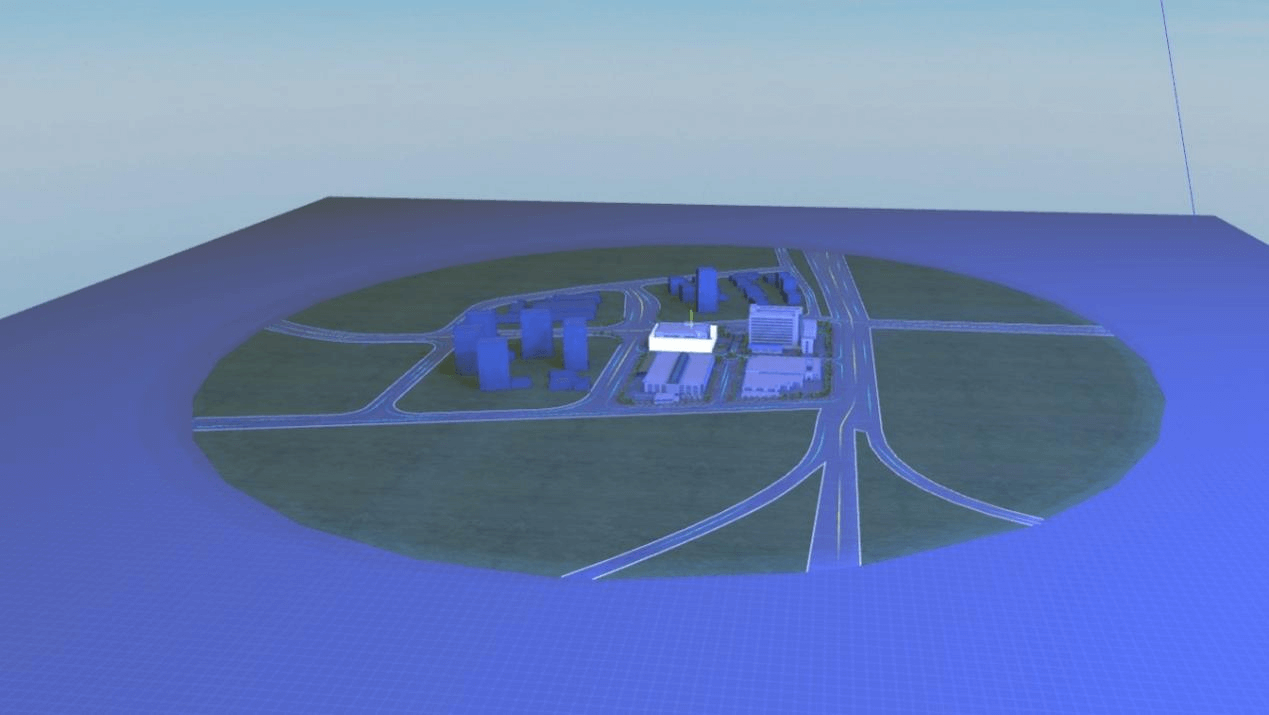
聚光灯:
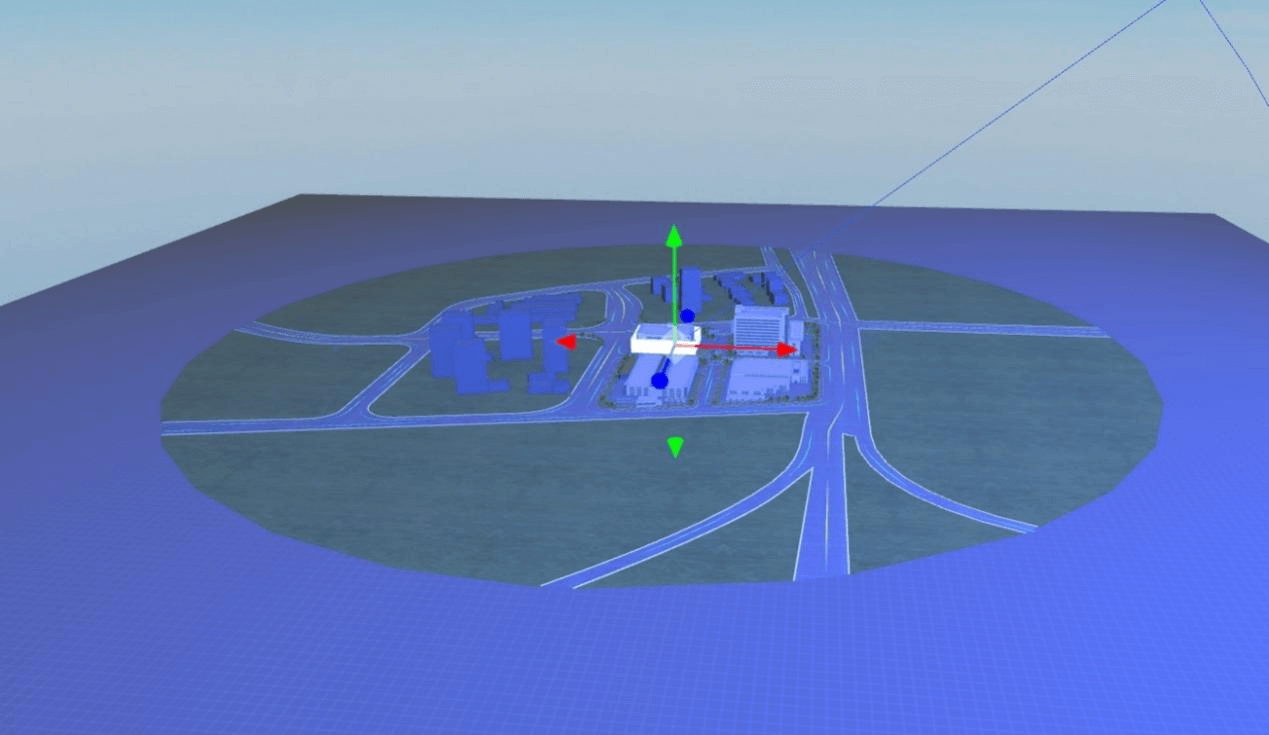
半球光:可以通过更改天空颜色和地面颜色来改变灯光颜色。
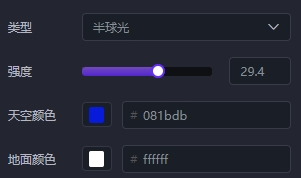
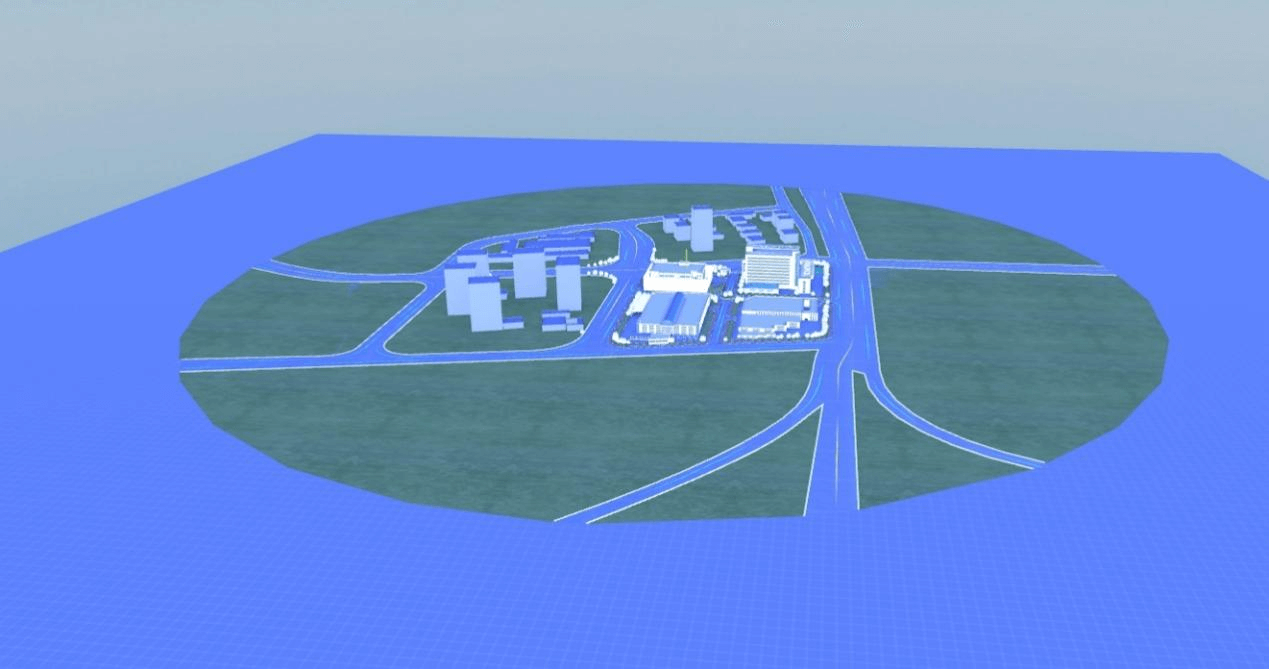
强度
设置光源强度,数值越大强度越高。

颜色
设置灯光颜色。

距离
设置灯光照射的距离。

旋转角
设置灯光光源投射时的旋转角度(即灯光的照射方向)。

俯仰角
设置光源投射时的俯仰角度(光源到光照中心点连线,与地平面形成的夹角,可理解为光源的高度)。

焦点位置
调整灯光光源的位置,可以通过场景中的交互工具进行拖动调整,也可以直接输入数值设置。

阴影(功能开启时)
范围:此功能是基于光源中心点设置半径划定范围,设置规定范围内的模型显示阴影效果。
偏移:调整阴影效果的偏移距离。
质量:调整阴影效果的质量。
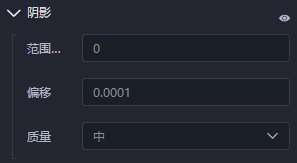
天空盒
类型
天空盒类型设置中,系统给出了四种设置,包括天空盒、图片、颜色和无背景。
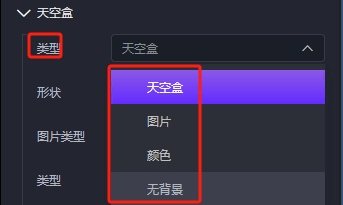
天空盒
球体:选择球体天空盒,对图片类型(默认、自定义)、类型(日出、白天、黄昏、午时、黑夜、青空、阴天)、旋转角、位置和半径进行相应的设置,会显示不同的效果。
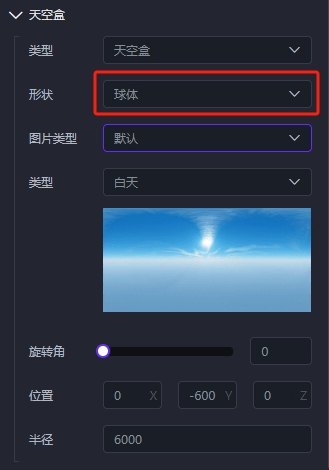
日出:

白天:

黄昏:
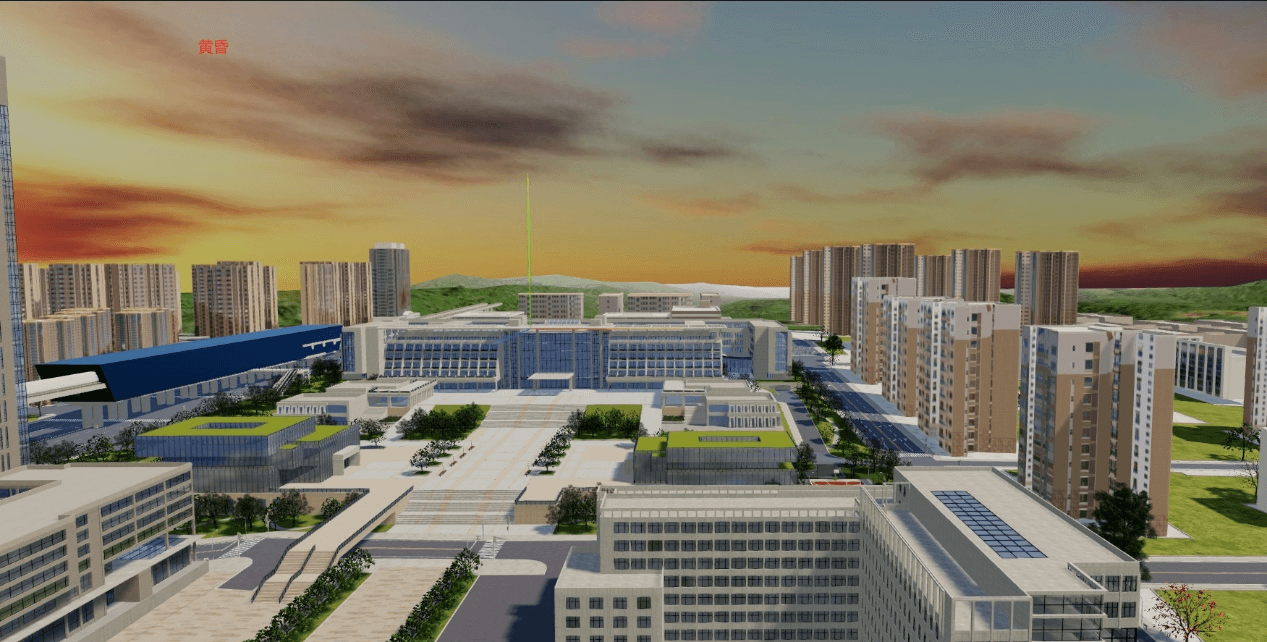
午时:

黑夜:
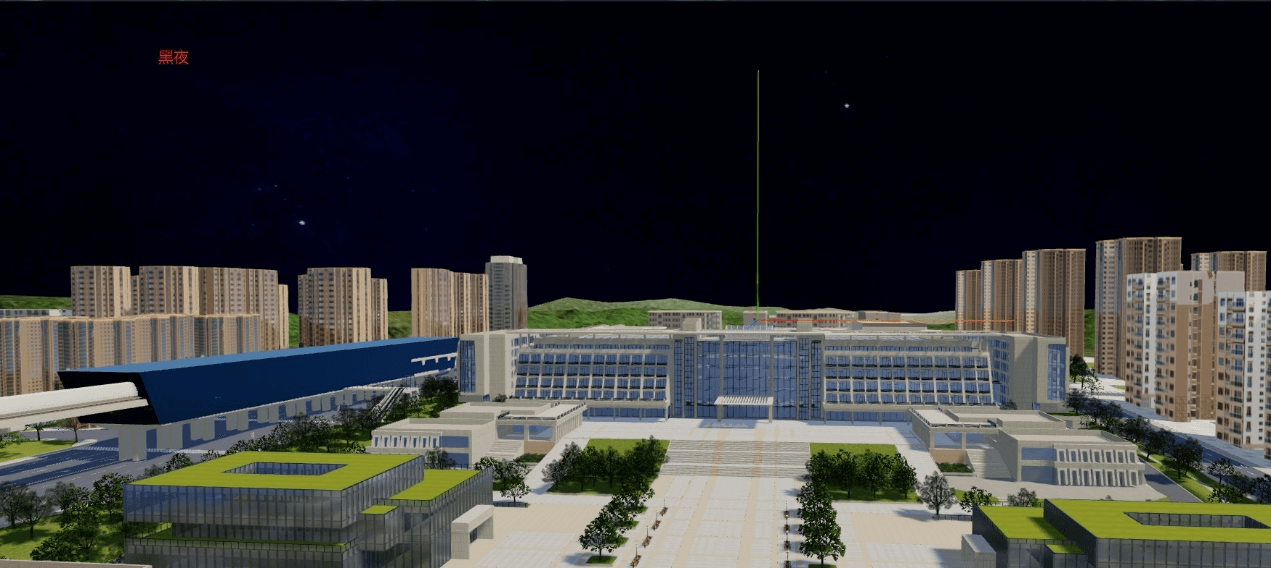
青空:

阴天:
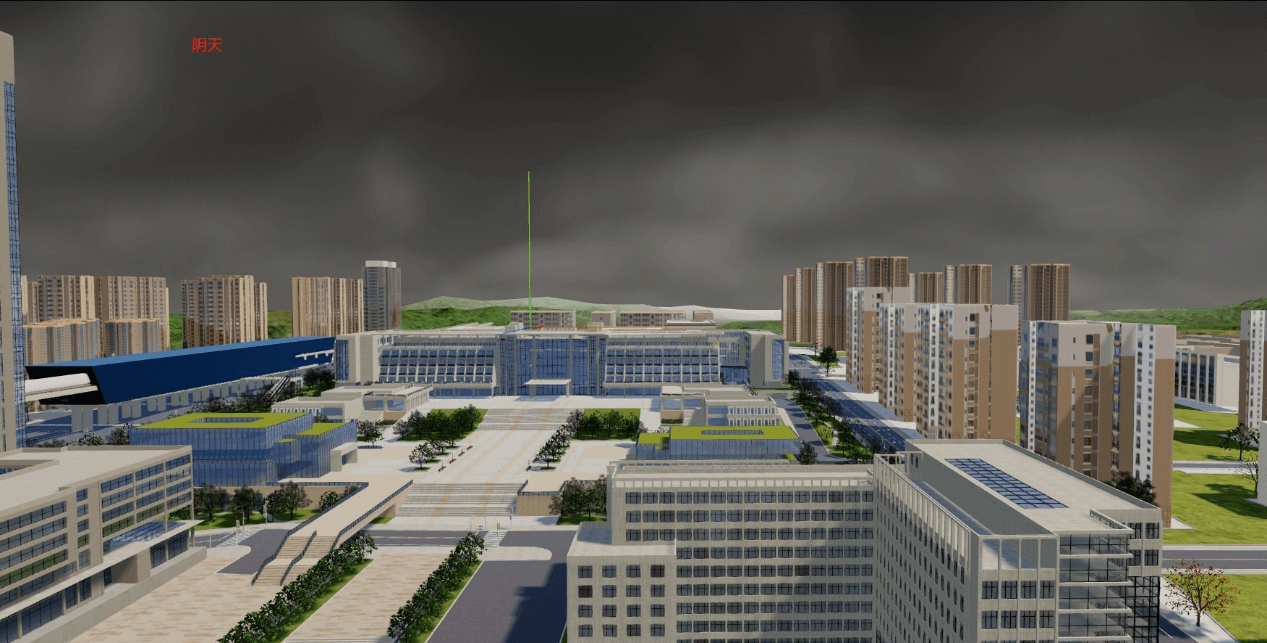
动态:选择动态天空盒,对流动速度、平铺大小、云彩颜色、天空颜色、旋转角、位置和半径进行设置,显示不同的效果。
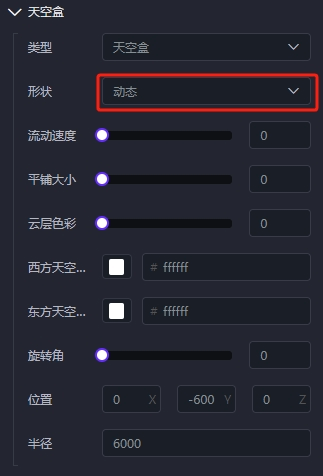
图片
选择本地天空图片上传设置。
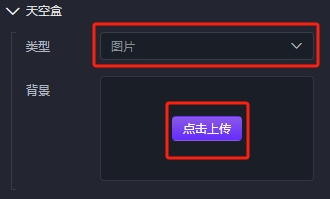
颜色
对天空颜色直接设置。
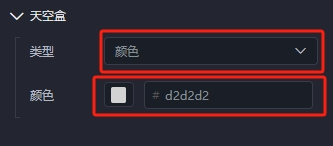
无背景
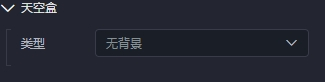
特效
画面特效
渲染器
对环境贴图、是否启用阴影、色彩映射和曝光进行调节。
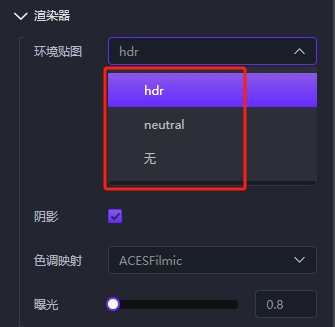
屏幕空间反射
点击开启屏幕空间反射功能,设置最大距离和厚度参数,可对反射效果进行调整。
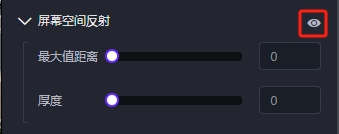
全局投影
点击开启全局投影,调整半径和距离可控制全局投影效果的效果强度和影响范围。
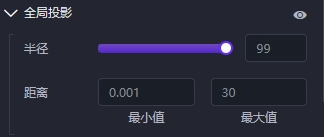
未开启:

开启后:

景深
点击开启景深功能,场景中会开启景深效果。调整景深焦距、孔径和模糊程度可以改变景深显示的效果。
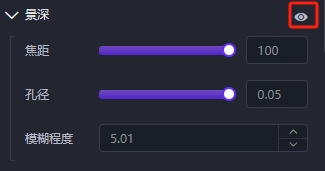
未开启:
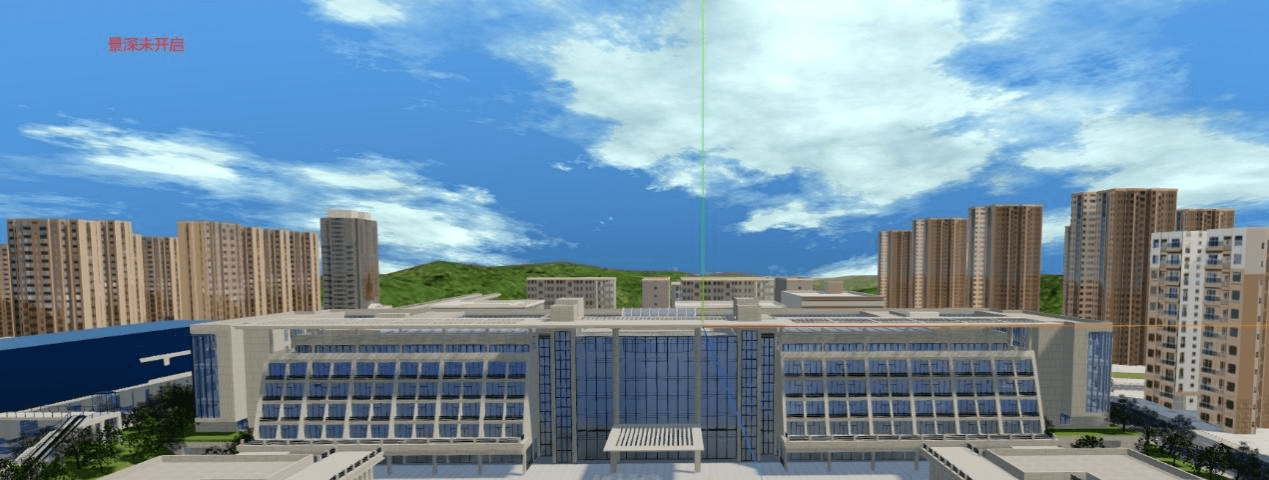
开启后:
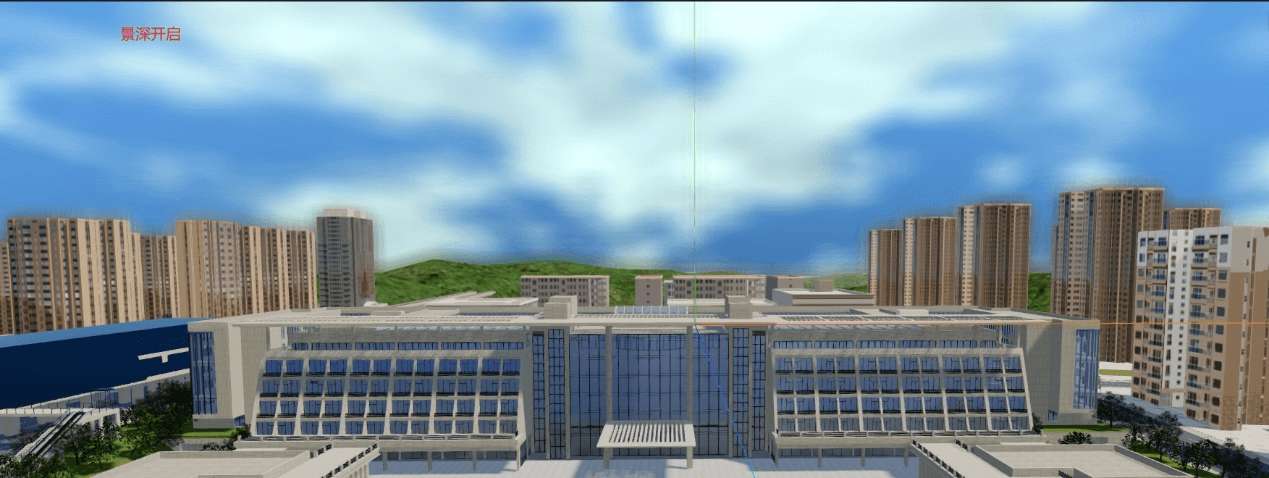
辉光
点击开启辉光功能,场景中会开启辉光效果,调整亮度、半径、线性衰减等参数可以调整辉光效果的强度。(结合泛光使用效果更明显)
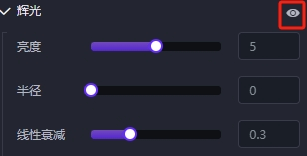
未开启:

开启后:

LUT
点击开启LUT功能,场景中会开启LUT效果,调整LUT强度参数可控制LUT效果的强度。同时,系统配置了多种预设样式,可以通过下拉切换选择。
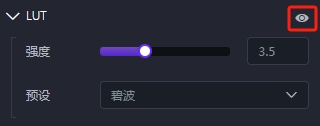
未开启:
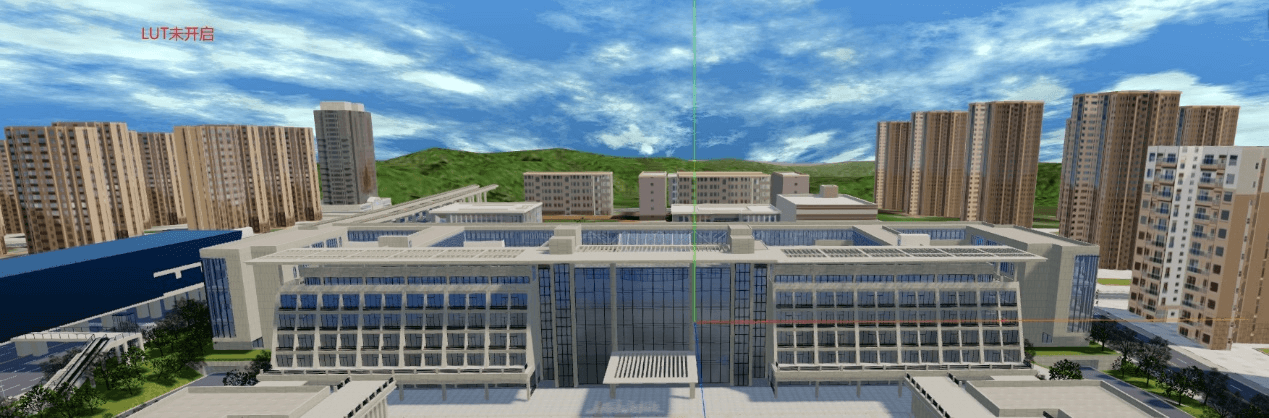
开启后:

云
点击开启云功能,场景中会开启云效果,选择系统配置的不同云层类型,通过调节云层密度、高度速度等参数可控制云效果。
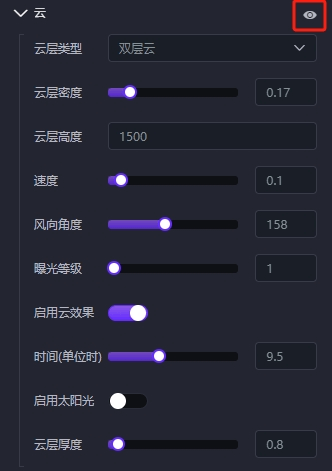
未开启:
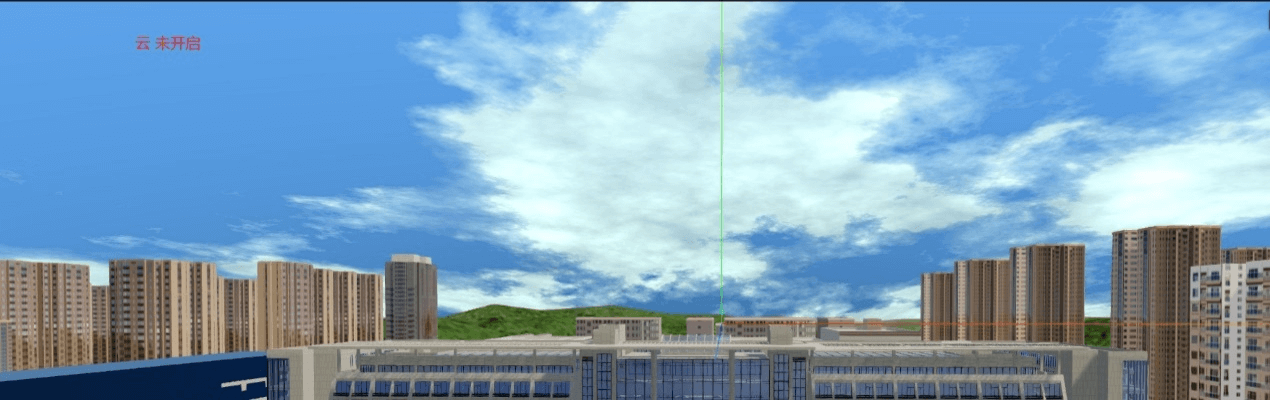
开启后:
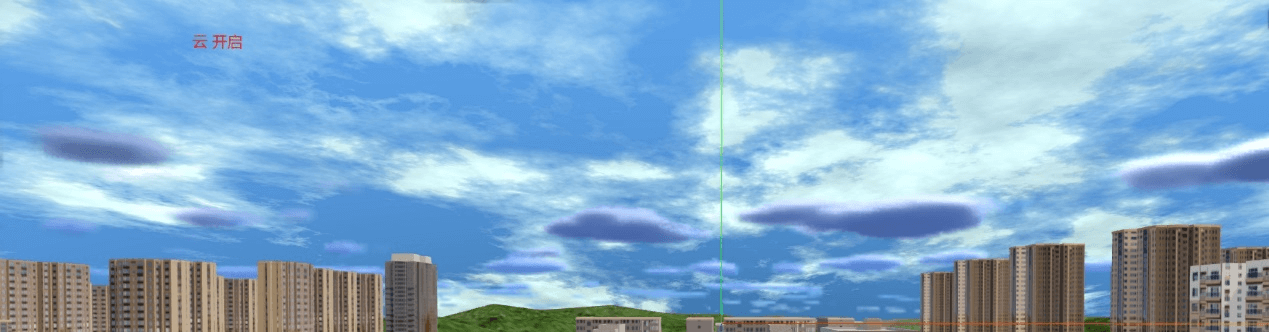
雾
点击开启雾功能,场景中会开启雾效果,调整开始距离、结束、颜色等参数可控制雾效果。

未开启:

开启后:

抗锯齿
勾选SMAA,场景中会开启抗锯齿效果(对场景中模型边缘凹凸锯齿进行柔化) 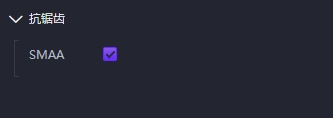
未开启:

开启后:

空间特效
对空间特效进行添加/删除,选择是否启用特效。
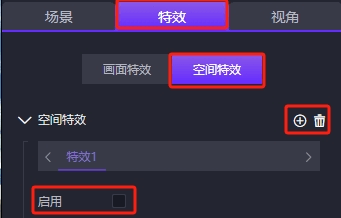
信息雨
在空间特效类型下拉框选择信息雨类型,创建一个信息雨效果,通过调节偏移量、范围、特效贴图等参数可控制信息雨的呈现效果。


雨
在空间特效类型下拉框选择雨类型,创建一个雨效果,通过调节偏移量、尺寸、密度等参数控制雨效果,还可以选择在场景中是否显示多云和打雷效果。
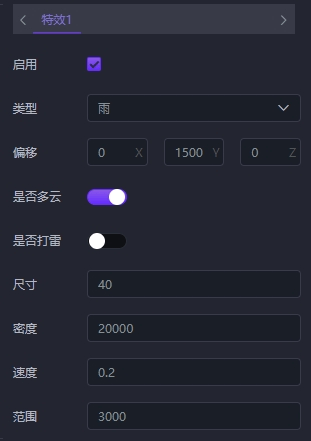

雪
在空间特效类型下拉框选择雪类型,创建一个雪效果。调节尺寸、密度等参数控制显示效果。
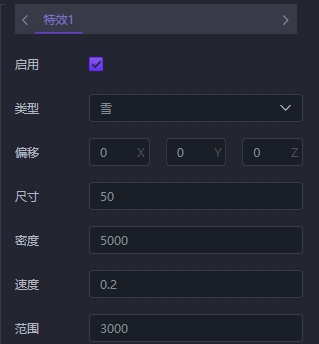
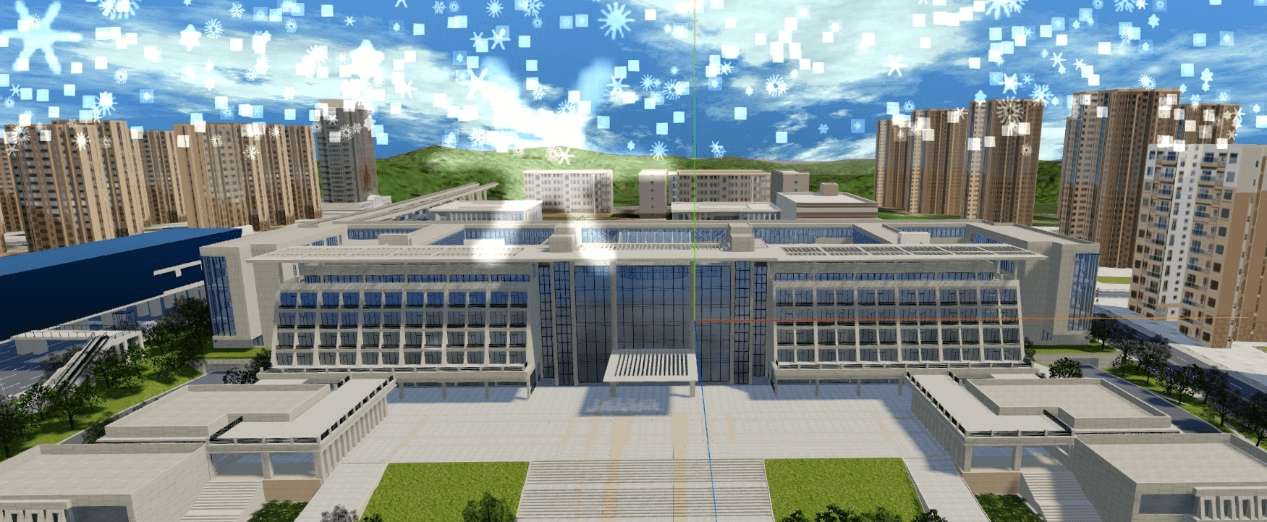
喷泉粒子
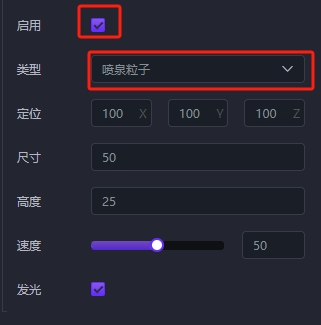
火焰粒子
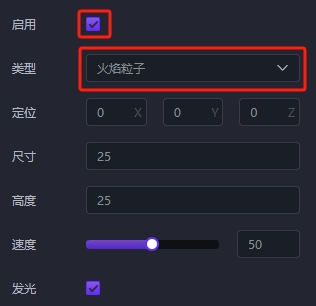
上升粒子
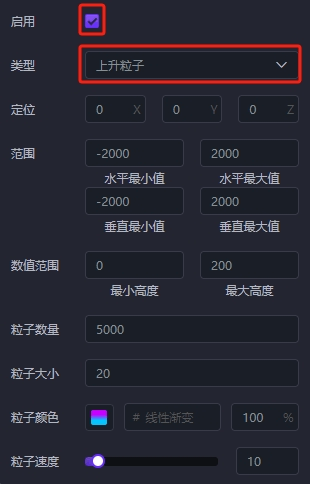

视角
视角设置多与场景状态编辑结合使用,根据需求可以对视角进行定位、演示、添加和删除操作。

视角漫游
通过鼠标移动旋转设置好视角后,也可以直接输入参数调整所需视角,点击"获取相机当前视角",可以一键获取当前视角的详细信息,也可与场景状态结合使用。
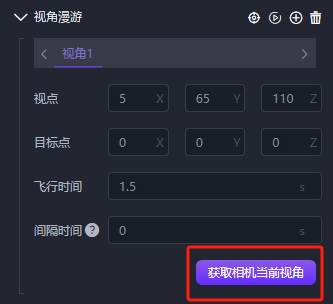
视角限制
通过设置不同参数限制视角。
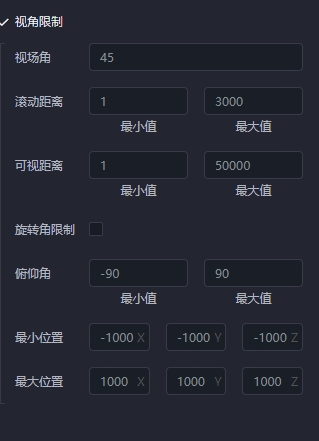
模型列表
置底
将选中的图层置于模型列表最下方。
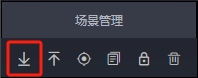
置顶
将选中的图层置于模型列表最上方。
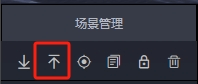
定位
在场景中,选择图层,点击"定位"按钮,可以快速找到该模型位置。
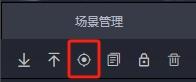
复制
选择图层,点击"复制"按钮,复制该模型并在列表下生成一个副本。
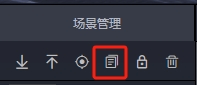
锁定/解锁
选择图层,点击"锁定"按钮可以锁定图层,此时不可以对图层进行任何操作。在锁定的图层右侧再次点击"锁定"按钮,可以解锁。
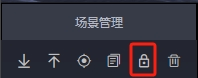
删除
点击"删除"按钮可以删除选定的图层。
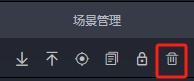
置顶图层(右键菜单)
功能同置顶功能。
置底图层
功能同置底功能。
组合分组
将多个图层合并成一个组图层,(仅可对同类型对象进行分组,不可对绘制工具绘制的图层分组)分组后可以对分组图层整体进行平移、缩放、显隐等操作。
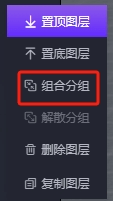
解散分组
将分组后的组图层进行解组操作(如果组图层整体进行过移动、旋转、缩放操作,解组后的子图层将继承这些属性)。
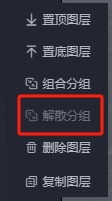
删除图层
功能同上述的删除功能。
复制图层
功能同上述的复制功能。
显示/隐藏
控制图层的显示/隐藏。
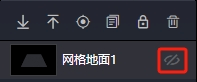
修改名称
双击图层,可以修改图层名称。
模型
添加模型
点击模型选项,可以在系统模型和我的模型中选择添加需要的对象模型。

上传模型
在我的模型中上传模型,同时在资产库也可以上传模型并同步到此。
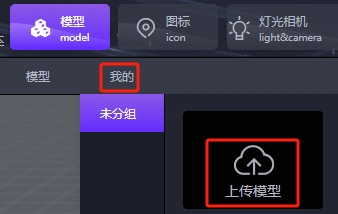
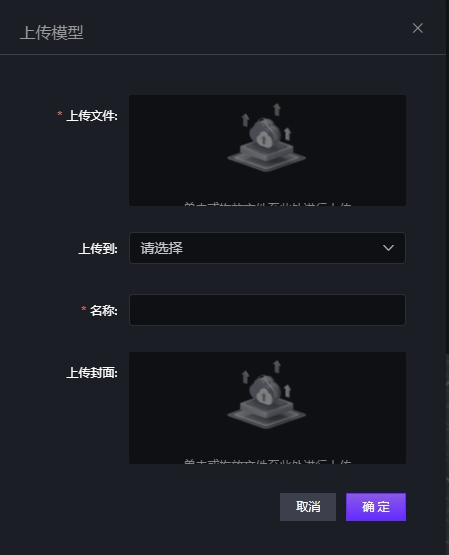
交互工具
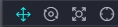
平移步长
选中某个模型/节点,点击"平移步长"按钮,该模型/节点上会出现"红绿蓝"三色坐标箭头,点击任意箭头向其所指方向或反方向移动,即可移动模型/节点的位置,点击中心的白色方块,可以向任意方向移动。此时,右侧场景设置属性栏中"定位"里的参数会相应的发生改变,也可以在此直接修改参数进行位置移动。
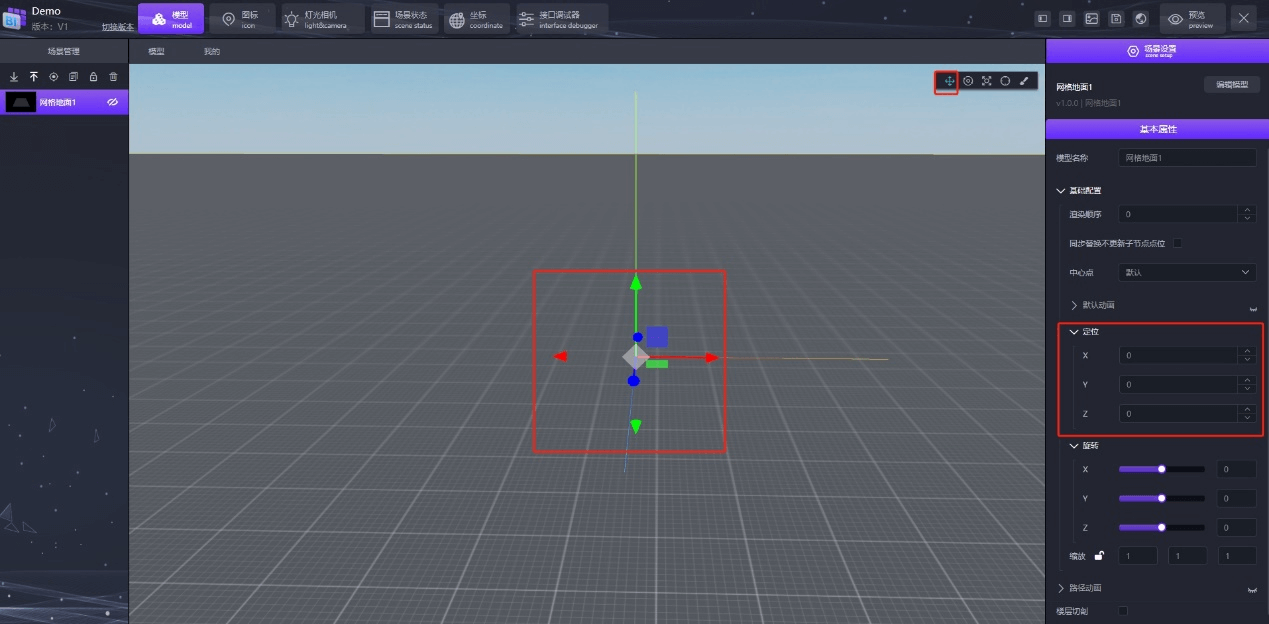
旋转步长
选中某个模型对象或模型节点,点击"旋转步长"按钮,该模型/节点上会出现"红黄蓝"三色三轴陀螺仪,点击陀螺仪上不同颜色进行移动,可调整模型的旋转角度,此时,右侧场景设置属性栏中 "旋转"里的参数会相应的发生改变,也可以在此对X/Y/Z 进行拖拉调整。
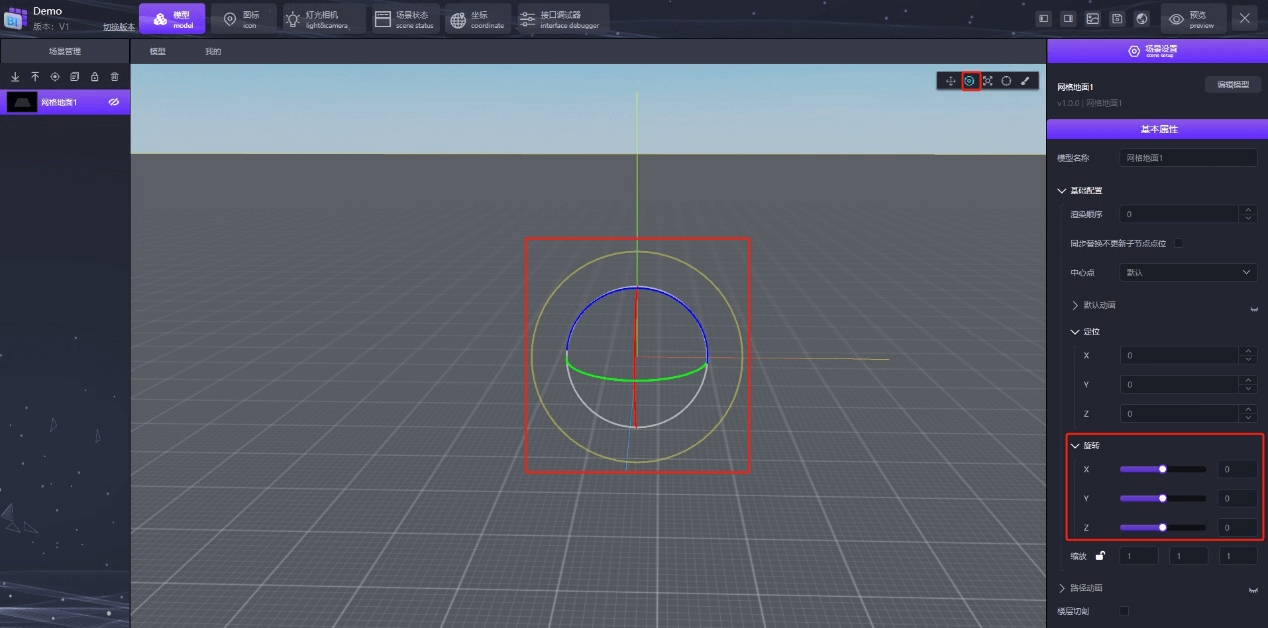
缩放步长
选中某个模型/节点,点击"缩放步长"按钮,该模型/节点上会出现"红绿蓝"三色坐标轴,点击坐标轴上对应颜色的方块向其所指方向或反方向移动,即可对模型/节点依据当前坐标进行缩放,此时,右侧场景设置属性栏中"缩放"参数会相应的发生改变。点击中心的白色方块进行移动,可以等比例缩小/放大模型/节点。将属性栏缩放右侧的步进缩放功能打开,并设置参数,可将模型/节点以设置的第一个参数为以一个单位进行放大/缩小。
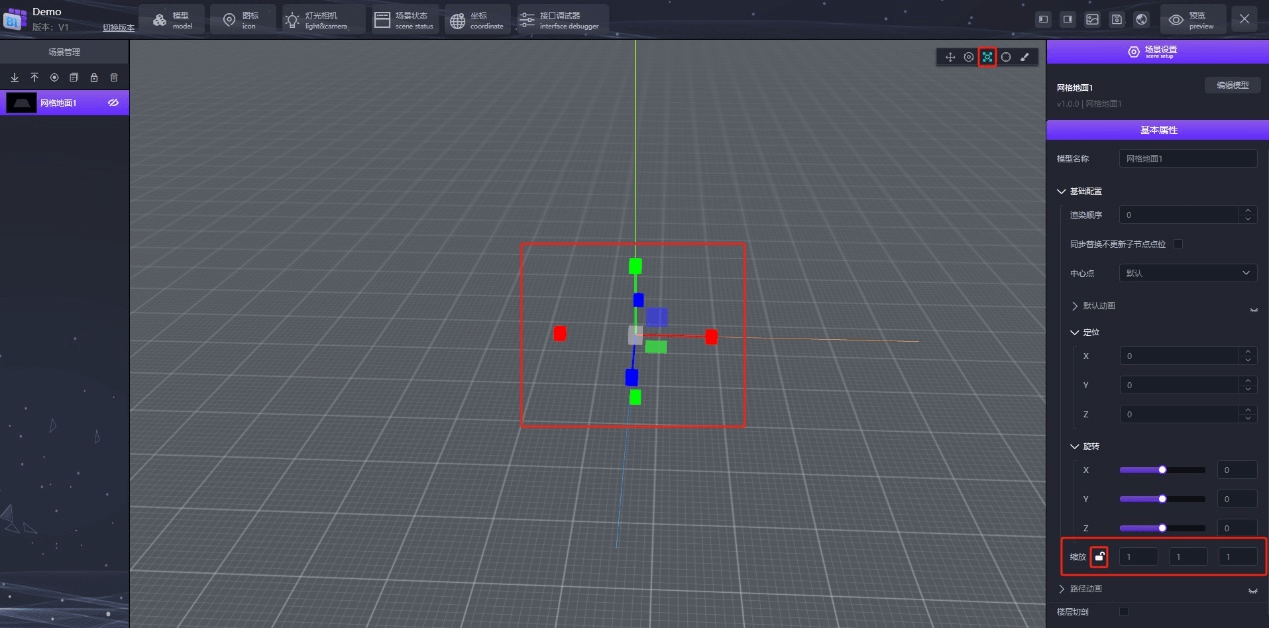
获取坐标
点击"获取坐标"按钮,选中某个模型/节点,选择场景坐标/经纬度,点击开始获取,可以得到模型/节点的相应场景坐标/经纬度,可以对坐标进行复制以便使用。
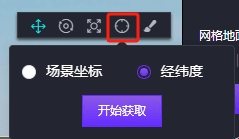

基本属性
选择模型,对其基本属性进行修改。基本属性包含:
模型名称:修改模型名称。

基础配置:可以对渲染顺序、是否同步替换不更新子节点点位、中心点进行设置。
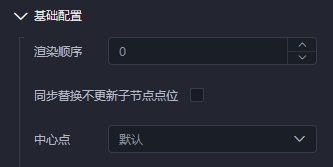
默认动画:开启默认动画(是否循环)。
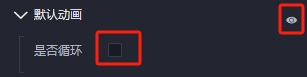
定位、旋转、缩放:即交互工具中的平移、旋转、缩放功能参数设置。
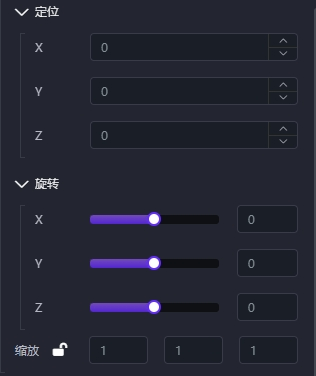
路径动画:为模型等建立流动路径,并设置模式、速度等
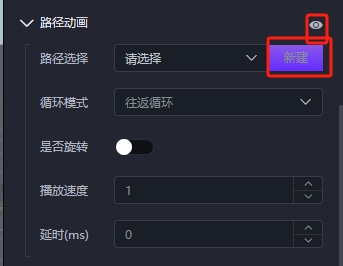
楼层切割:勾选,选择显示的模型,为模型关联想要展示的所在楼层模型。
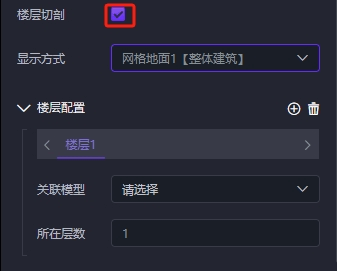
编辑模型
节点
节点列表
在场景管理中选中指定模型,在场景设置里点击"编辑模型"按钮,跳转到节点列表,显示该模型的所有节点。
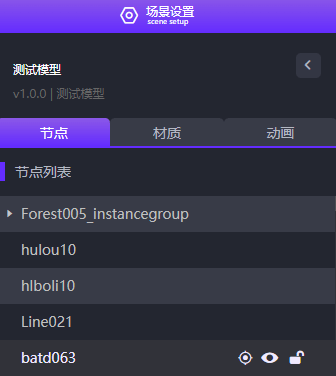
定位节点
定位节点按钮默认为隐藏状态,鼠标在指定节点悬停时显示。
把鼠标放在指定节点上,点击定位节点按钮,按钮摄像机视野会定位到此节点,此节点及其所有子节点为高亮选中状态。
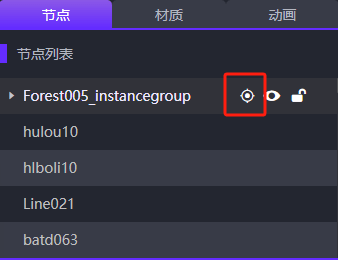
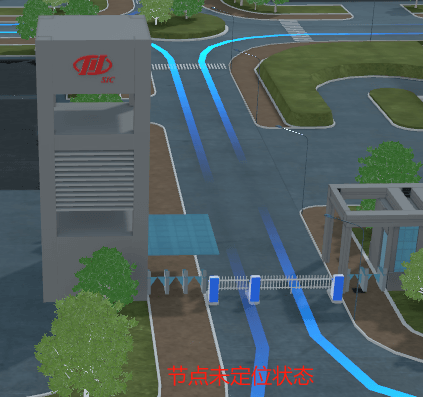
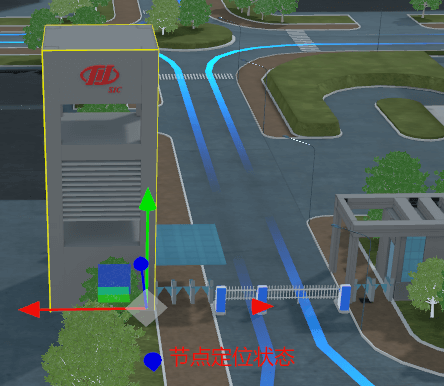
节点显隐
点击节点显隐按钮,可设置所选节点及其所有子节点的显示和隐藏。
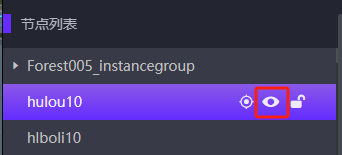
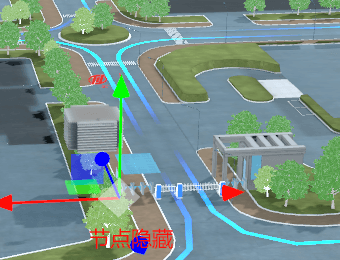
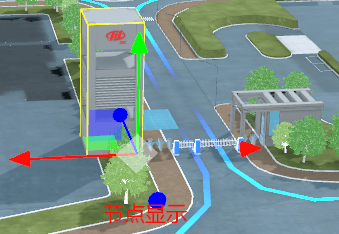
锁定节点
点击锁定按钮,锁定所选节点,当节点锁定以后,点击该节点无选中效果,并且无法编辑此节点的属性,点击交互工具中的"移动"、"旋转"、"缩放"按钮同样不会显示效果。
再次点击锁定按钮,可解锁节点。
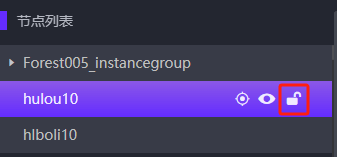
节点属性
阴影
设置所选节点在光照效果下,是否投射阴影和接受阴影,使用此功能需同步开启灯光设置中的"阴影"功能。
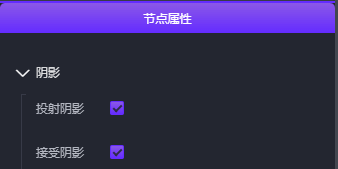
投射阴影效果:
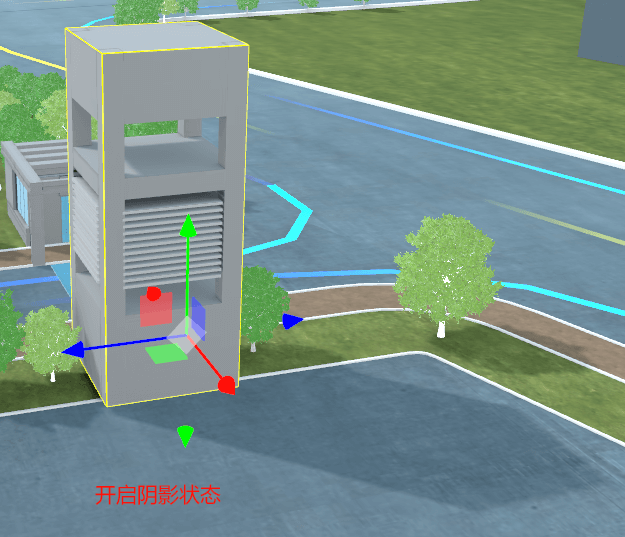
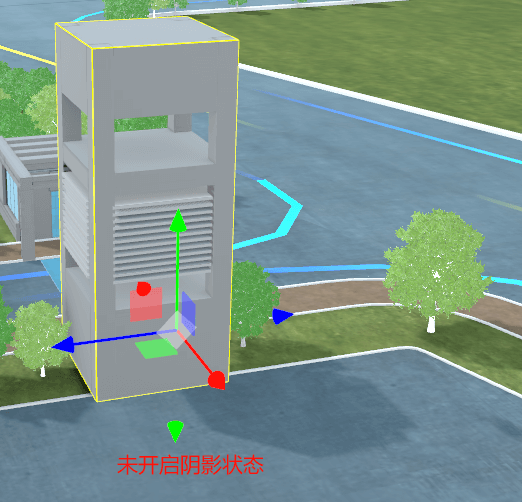
接受阴影效果:
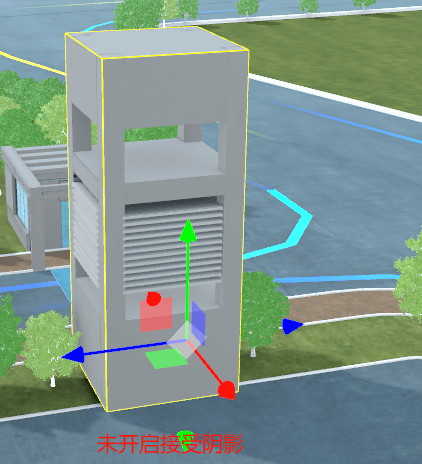
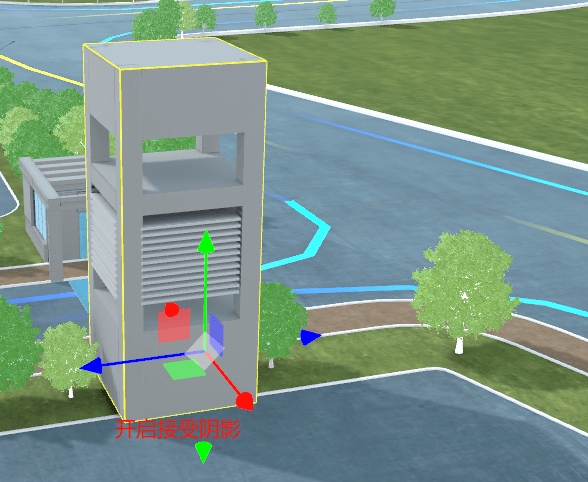
基础配置
可设置节点是否开启泛光,修改节点渲染顺序,修改节点定位信息,调整节点旋转角度和缩放大小。
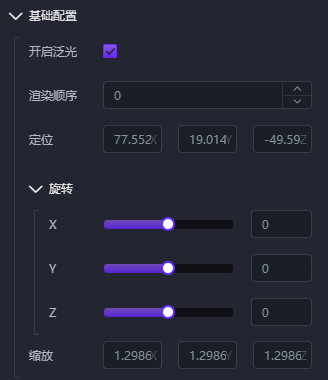
开启/关闭泛光效果


材质
材质名称列表
材质名称列表默认显示所有节点下的材质,点击下拉按钮,可选择显示指定节点的材质。
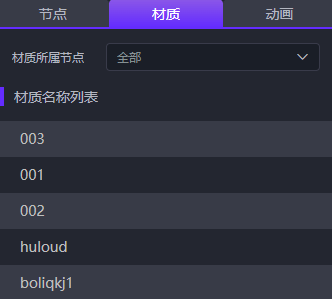
材质类别
材质分为标准材质,海洋材质,镜面材质,路网材质等,切换不同的材质可对不同材质进行相关的属性设置。
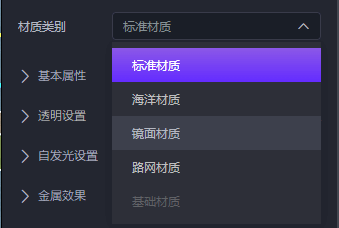
标准材质
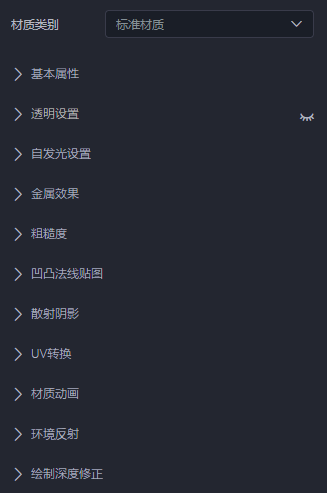

基本属性
设置标准材质的属性,可上传贴图修改该材质的纹理贴图,修改材质颜色、贴图强度、单双面、深度、雾化和屏幕空间反射等效果。
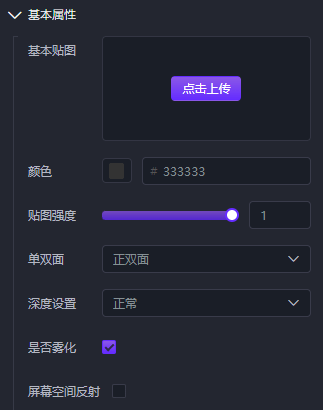
"单双面"控制模型在哪一面上显示材质,可设置只在正面或背面显示,也可以设置成正双面都显示,一般情况下只在模型的正面显示材质贴图,可节省系统资源的消耗。
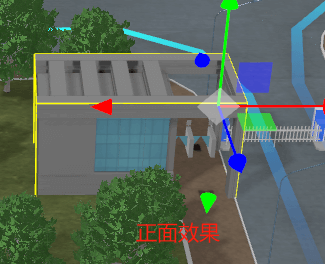

"深度设置"可以设置模型材质的遮挡关系,设置为"正常"时,会模拟现实世界中物体的遮挡关系,即后方物体被前方物体遮挡;设置为"不被遮挡"时,会透过前方遮挡的物体始终显示该模型节点。

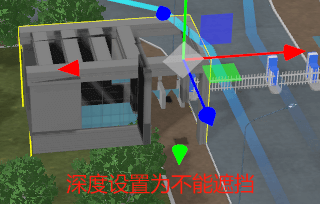
开启"屏幕空间反射"时,需在场景编辑的特效下开启"屏幕空间反射"特效,即可显示该材质的屏幕空间反射效果。


透明设置
可上传透明贴图和修改透明度。
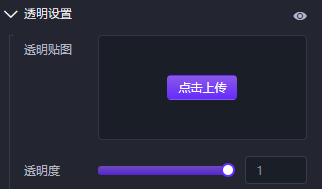
自发光设置
可上传自发光贴图,修改颜色和自发光强度。
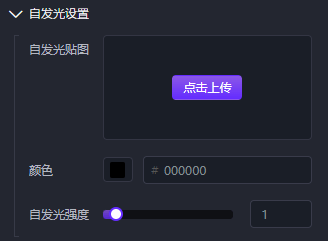
金属效果
可上传金属贴图和修改金属度。
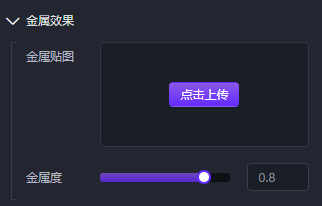
粗糙度
可上传粗糙度贴图和修改粗糙度。
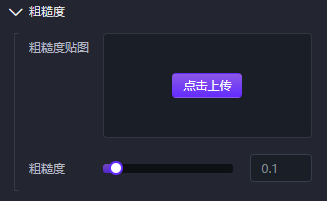
凹凸法线贴图
可上传凹凸贴图和法线贴图,并修改贴图强度。凹凸贴图是通过贴图来模拟模型表面凹凸不平的效果,通过改变表面光照方程的法线来模拟凹凸不平的视觉特征,如褶皱、波浪等。法线贴图提供更加精细和真实的凹凸效果,可以模拟各种材质的凹凸纹理,如石头、木材、金属等。
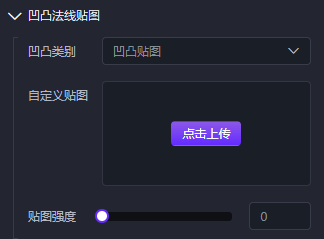
散射阴影
可上传AO贴图和修改散射阴影的强度。
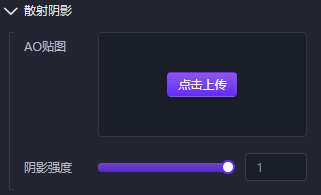
UV转换
平铺方式包括重复平铺、镜像重复平铺和边缘与网格的边缘贴合三种方式,可通过修改U方向比例,V方向比例,中心旋转,U方向偏移和V方向偏移来设置平铺效果。
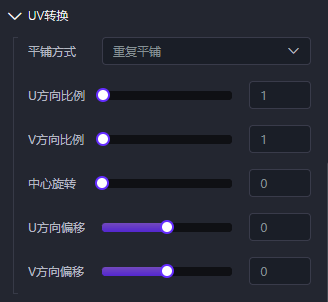
材质动画
通过调整"U方向"、"V方向"的参数值,设置材质动画的运动效果。

环境反射
点击下拉框可切换反射类别为环境反射或自定义贴图,并可修改贴图强度。
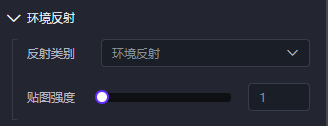
绘制深度修正
可修改绘制深度的偏移系数和偏移单位。
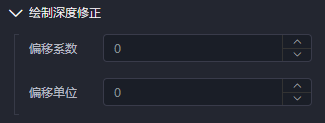
海洋材质
可设置海洋材质的水面颜色、太阳光颜色、水面透明度、水流速度、水流方向、波浪深度和波浪密度。
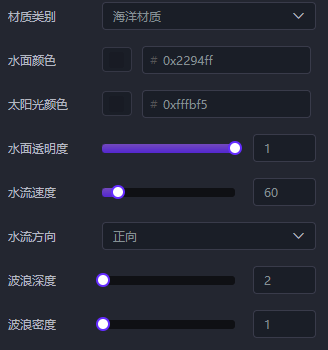

镜面材质
可设置镜面材质的镜面模糊强度、反射强度、反射对比度、非缓冲分辨率、镜面颜色、镜像环境和金属度。
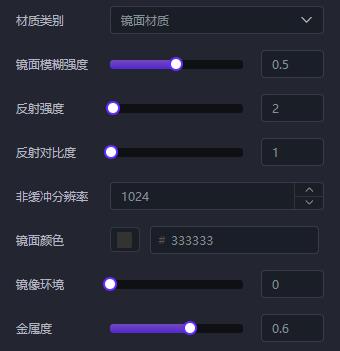

路网材质
可设置路网材质的路网颜色、透明贴图、副透明贴图、整体强度、旋转速度和发光密度。
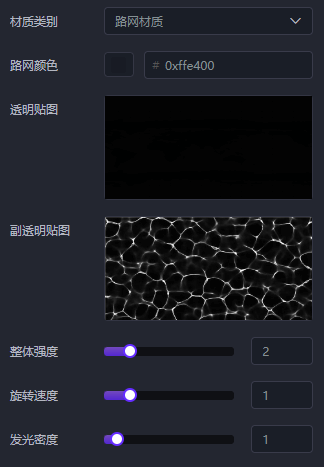
图标
添加图标
在"图标"面板中选中任意分类下的图标,按住鼠标左键可将其拖放至场景中,此时场景管理列表中会同步生成对应的图标。

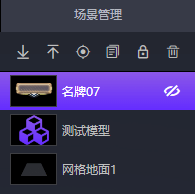
上传图标
在"我的"面板中,点击"上传图标"按钮,弹出上传图标的窗口,选择图片并输入名称,保存即可把图片上传到图标中。
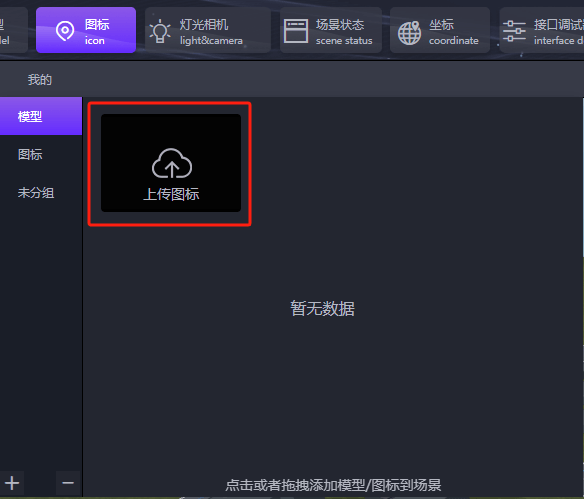
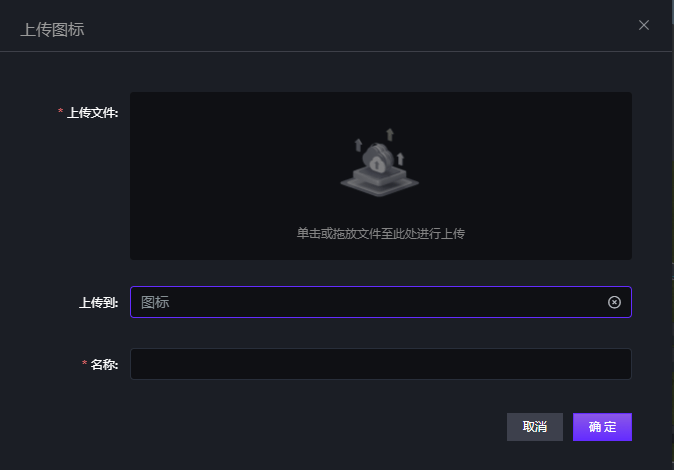
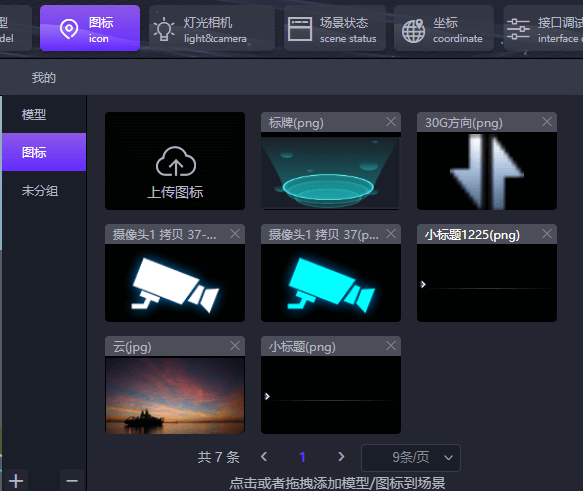
编辑图标
把图标添加到场景中后,在右侧栏中可对图标的全局、样式和交互等进行设置。
全局
在全局中可修改图标名称,修改图标的原点位置和定位信息,修改同步相机视角方式,修改图标缩放,修改图标显示方式。
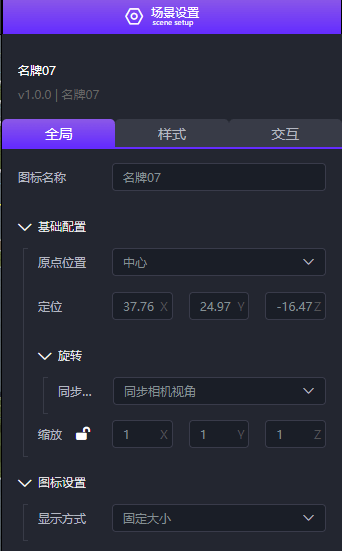
基础配置
可设置原点位置为中心或正下方,修改定位信息。
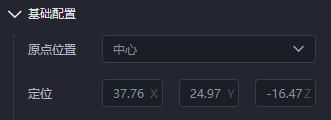
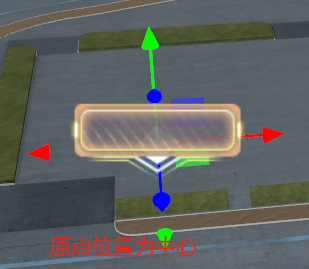
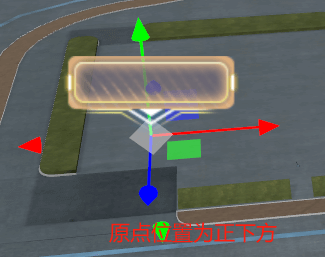
旋转
可切换不同的同步相机视角,同步相机视角的方式包括:同步相机视角,仅水平同步相机,不同步相机视角。
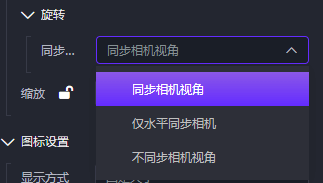
缩放
点击缩放中的锁定按钮,可同时修改X/Y/Z方向的缩放倍数。

图标设置
可修改图标的显示方式为固定大小或真实大小。
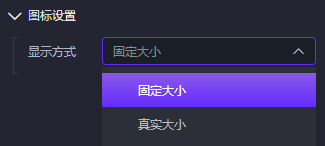
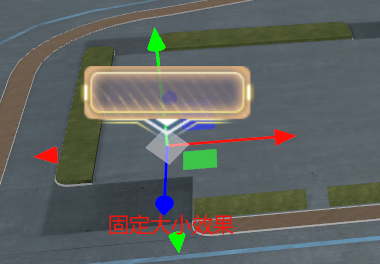
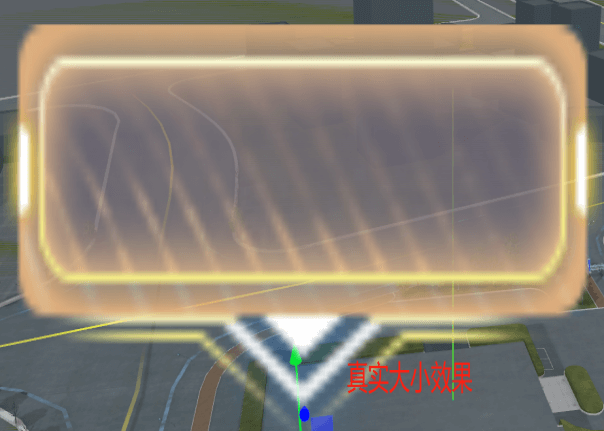
样式
可选择文字或图标的填充类型,来对图标进行样式的设置。
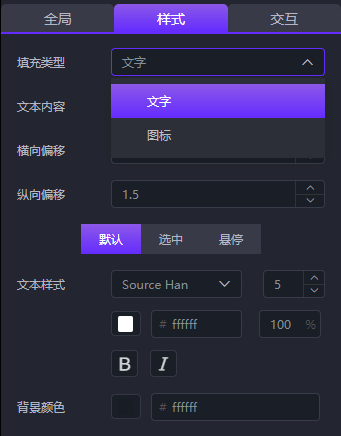
文字
在"文字"填充类型面板中,可设置文本内容、横向/纵向偏移数值,还可修改默认/选中/悬停状态的相关设置。
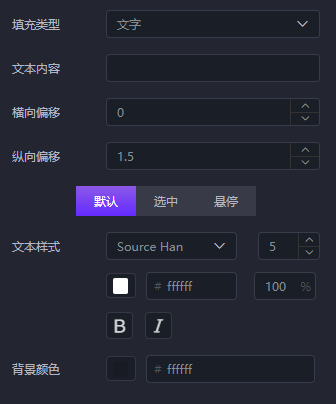
默认状态
可设置默认状态的文本样式,字体,颜色,背景颜色等。
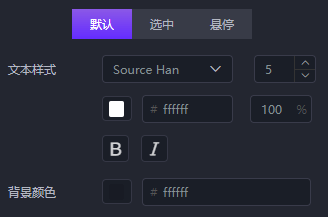
选中状态
设置图标选中状态的样式,可上传图片修改图标在选中状态的显示图片,修改图标在选中状态的文本样式和背景颜色等。
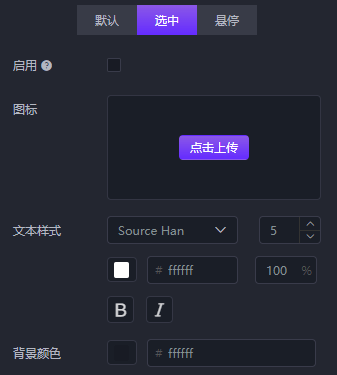
悬停状态
设置图标悬停状态的样式,可上传图片修改图标在悬停状态的显示图片,修改图标在悬停状态的文本样式和背景颜色等。
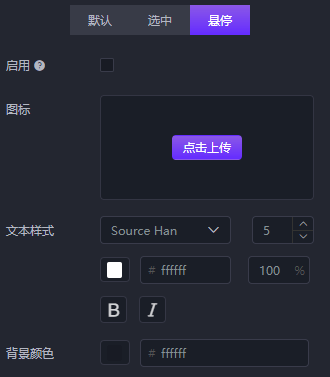
交互
可切换设置不同的图标动作类型,图标动作类型包括:移动镜头,切换状态,弹窗面板,无交互。
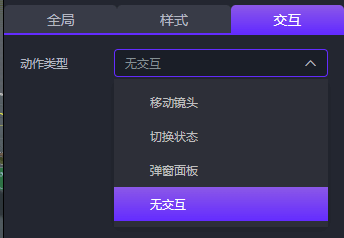
移动镜头
可设置"获取相机当前视角",也可以修改图标的视点,目标点,飞行时间等来设置移动镜头。

切换状态
在切换状态中可选择不同的状态。
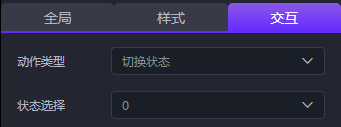
弹窗面板
可设置图标弹窗面板的显隐,设置弹窗的背景图片,背景尺寸,边距等信息。
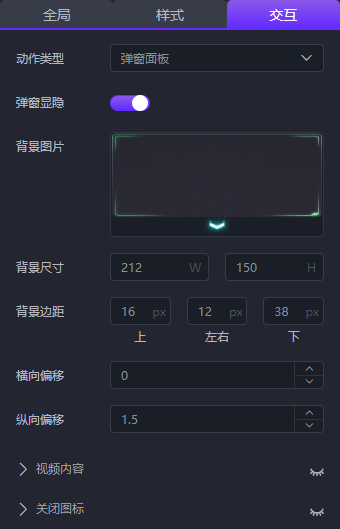
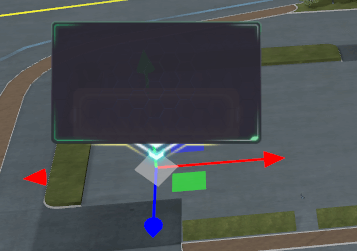
视频内容
在弹窗面板中可上传视频,控制视频的显示和播放。
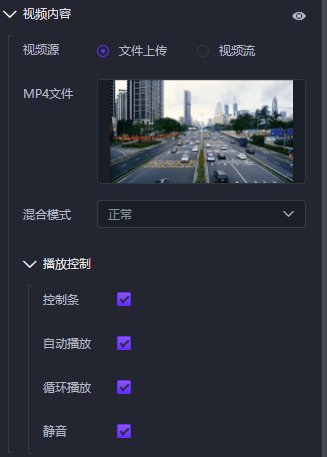
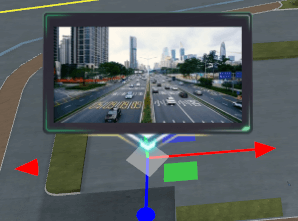
关闭图标
可设置关闭图标的样式,尺寸,偏移等信息
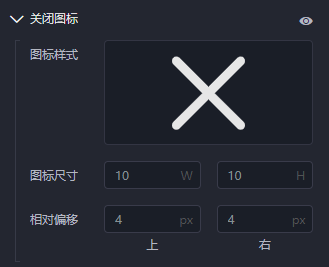
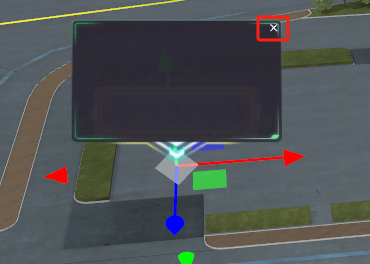
绘制工具
笔刷绘制
将模型/图标左键按住拖到绘制工具,点击"笔刷绘制"按钮,将鼠标移到场景中任意位置,按住鼠标左键不放进行移动,即可依据移动轨迹批量添加模型/图标。在画布上方可以对笔刷类型、尺寸、绘制密度、避让密度和是否叠加绘制进行选择。选中场景管理下的使用绘制工具绘制的任意图层即可继续绘制该图层。
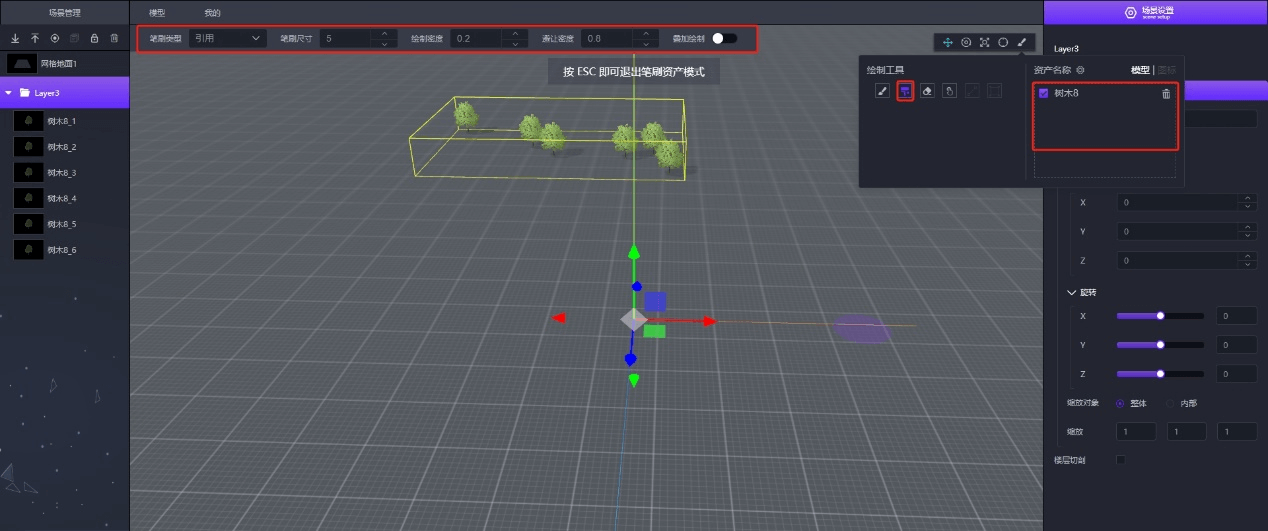
单点绘制
将模型/图标左键按住拖到绘制工具,点击"单点绘制"按钮,将鼠标移到场景模型中任意位置,单击左键,即可添加一个模型/图标的图层。选中场景管理下的使用绘制工具绘制的任意图层即可继续绘制该图层。在画布左上角可以对笔刷类型和是否叠加绘制进行选择,笔刷类型包含引用和复制类型。
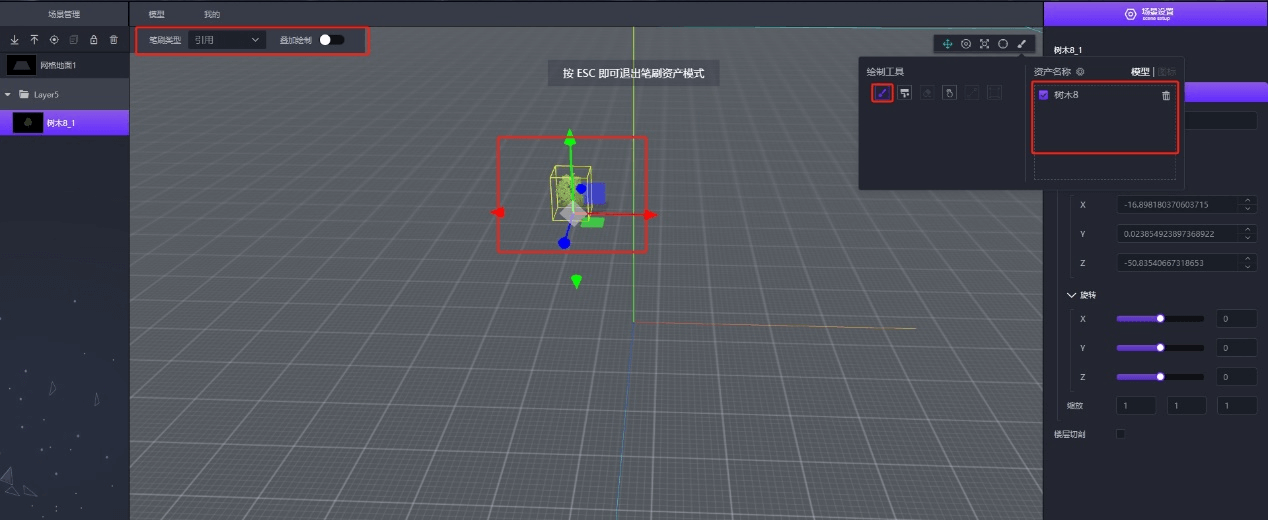
擦除
选中单点/笔刷绘制工具绘制的图层,点击绘制工具里的"擦除"按钮,即可对选中图层里的任意子图层左键单击或按住不放移动进行擦除操作。
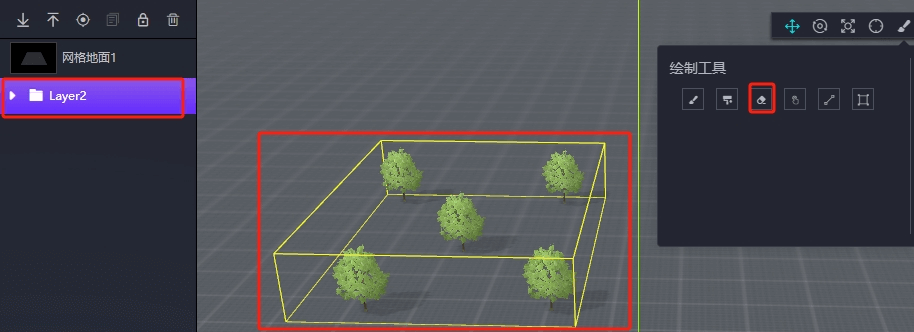
单选
选中任意绘制工具绘制的图层后,点击"单选"按钮,即可在场景中选中绘制图层里的任意子图层进行平移、旋转、缩放等操作。
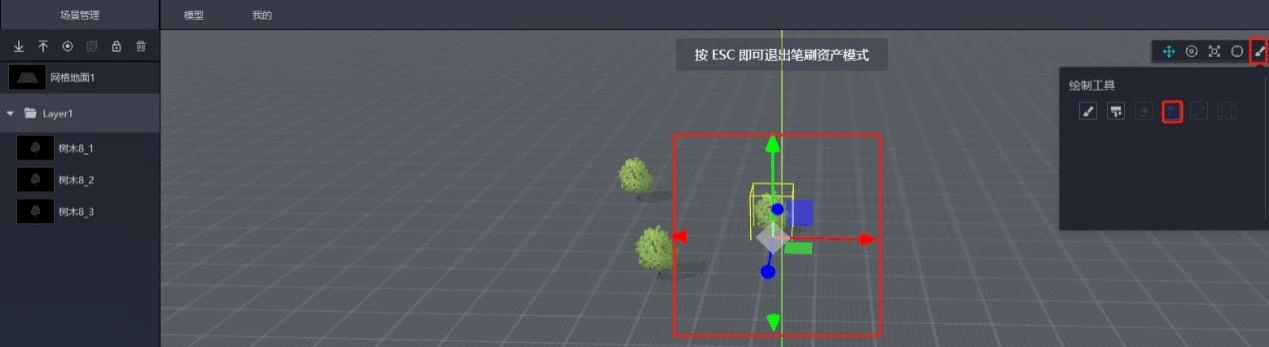
线
选择绘制工具里的"线"选项,可以绘制不同类型线路:道路实线、流动路径、流动曲线、围墙。可以在右侧场景设置下进行全局和效果设置。
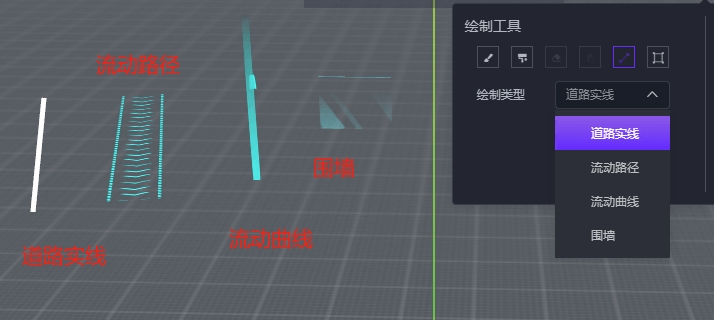
矩形面
选择绘制工具里的"矩形面"选项,选择不同的绘制类型:基础热力图、立体热力图、扩散特效地面,可以得到不同效果。
灯光相机
添加光源
在灯光相机面板中点击"体积点光源",即可将"体积点光源"添加到场景中,添加后场景管理列表中会同步生成对应的体积点光源。
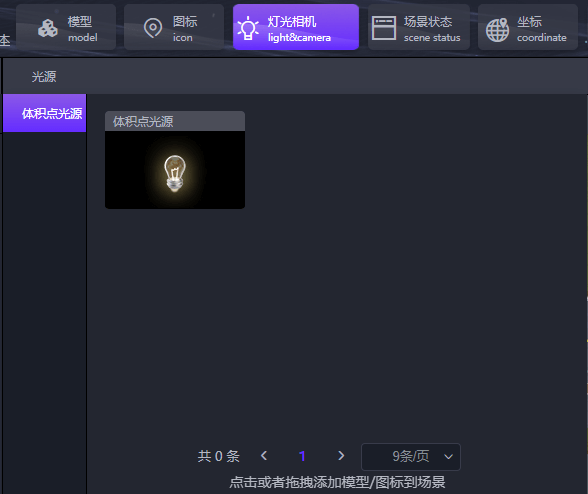
编辑体积点光源
在右侧栏中可编辑体积点光源的名称,强度,颜色,距离和起点位置等信息。
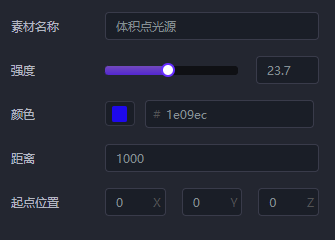
体积点光源显示效果:
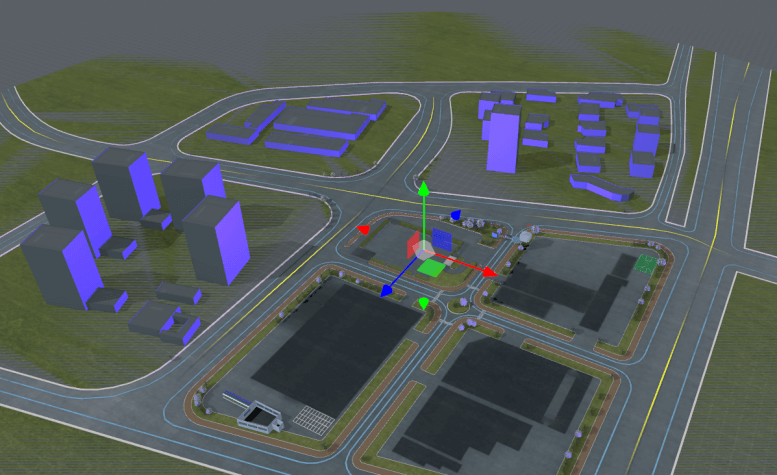
场景状态
状态列表
添加状态
点击添加按钮,新建一个状态。
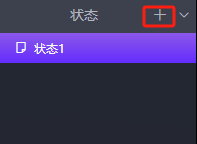
修改状态名称
双击状态名称,名称变为可编辑状态,可修改状态的名称。

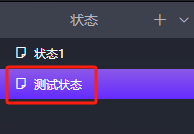
复制状态
在状态名称上点击右键,显示右键菜单,点击复制可复制当前状态。
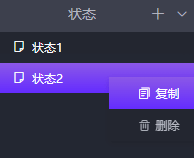
删除状态
在状态名称上点击右键,显示右键菜单,点击删除可删除当前状态。
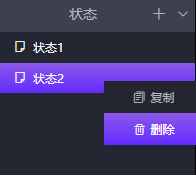
状态中的场景管理
可对状态中的模型和图标进行定位,复制,锁定,删除和控制显隐等操作。
此功能与文档前面的场景管理的功能一致,具体参考前面的场景管理的功能。
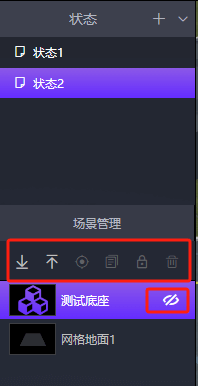
状态中场景的基本属性
在右侧栏中会显示当前状态的基本属性,可修改当前状态中的模型名称和控制默认动画的开启与关闭。
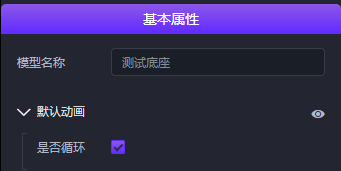
楼层切剖
在左侧栏的场景管理中选中一个模型,在右侧栏的模型基本属性中,勾选"楼层切剖",选择显示方式和添加楼层配置,即可设置楼层切剖。
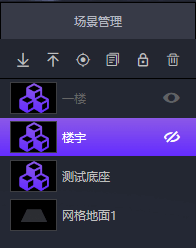
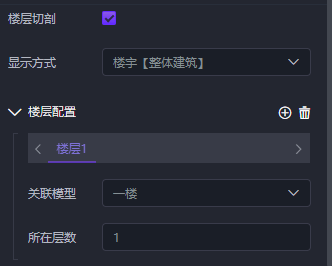
可在状态中查看楼层切剖的效果:点击"场景状态"进入状态页面,点击设置了楼层切剖的状态即可看到楼层切剖的效果。
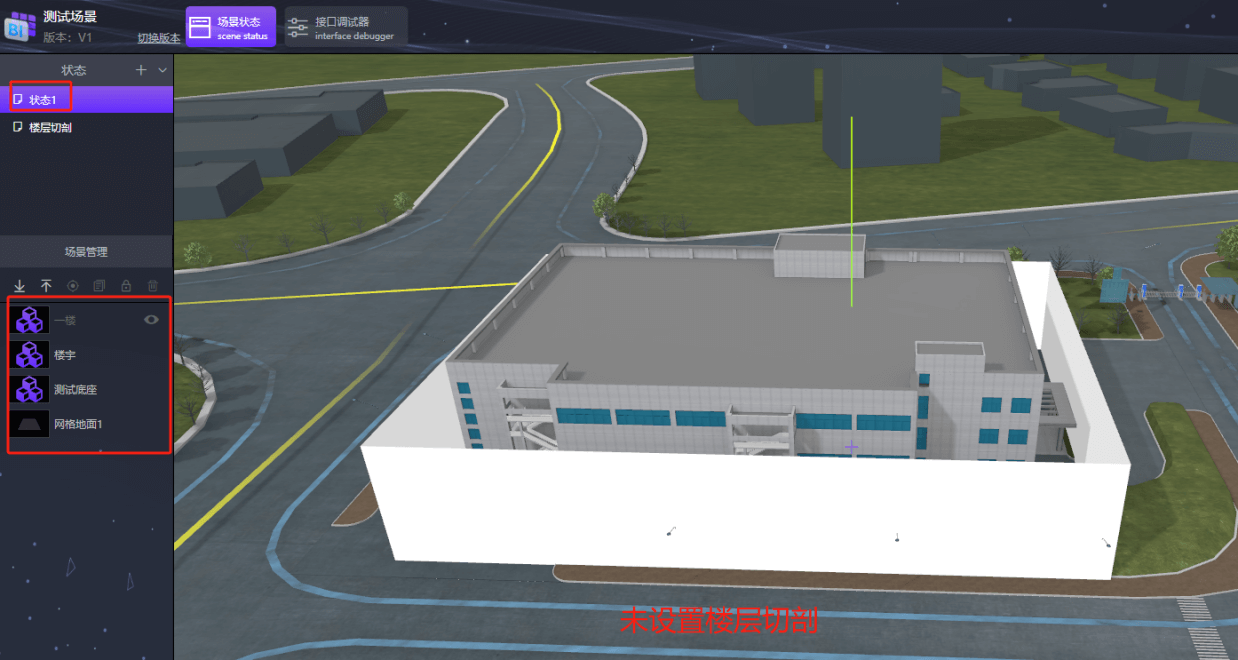
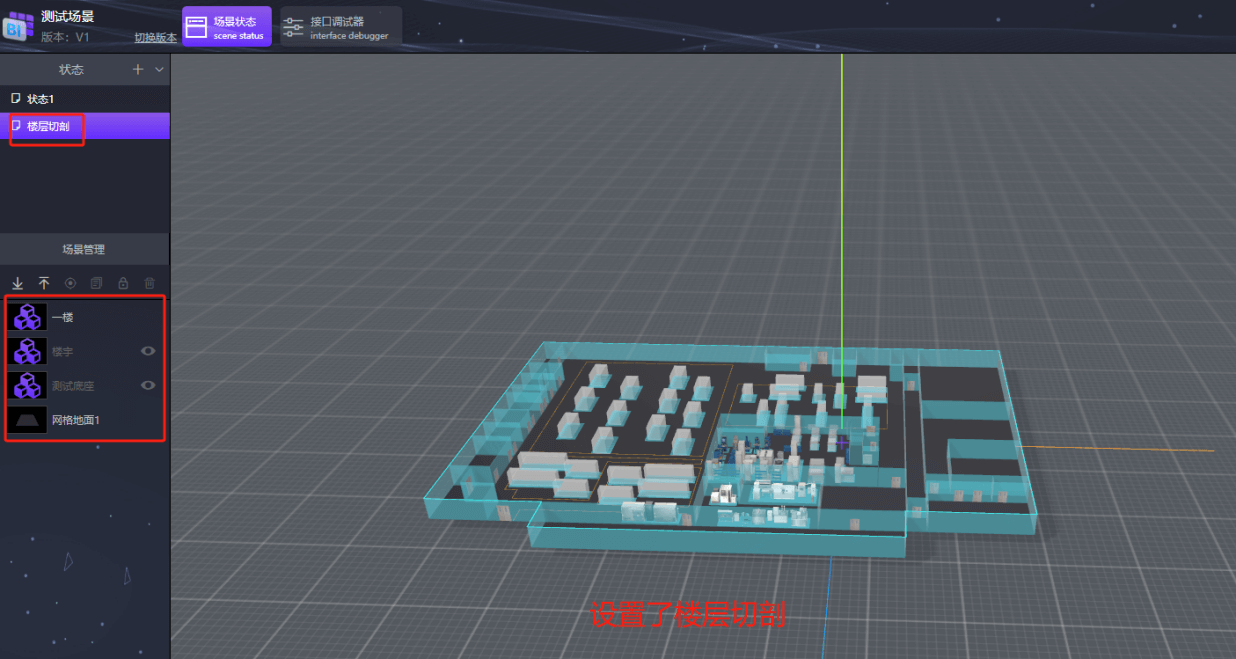
坐标
在右侧栏中可编辑地图定位坐标的相关信息,包括编辑模型的经纬度,模型旋转角度,模型缩放和场景透明度,也可以在左侧直接对地图或模型进行移动缩放等操作。
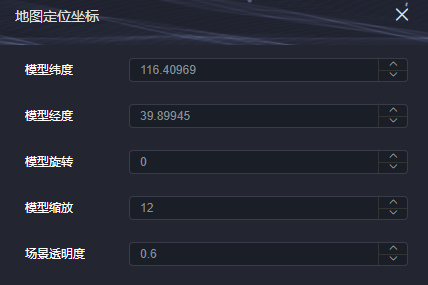
操作模型与地图
点击"操作模型与地图",可同时对模型和地图进行缩放、移动的操作。
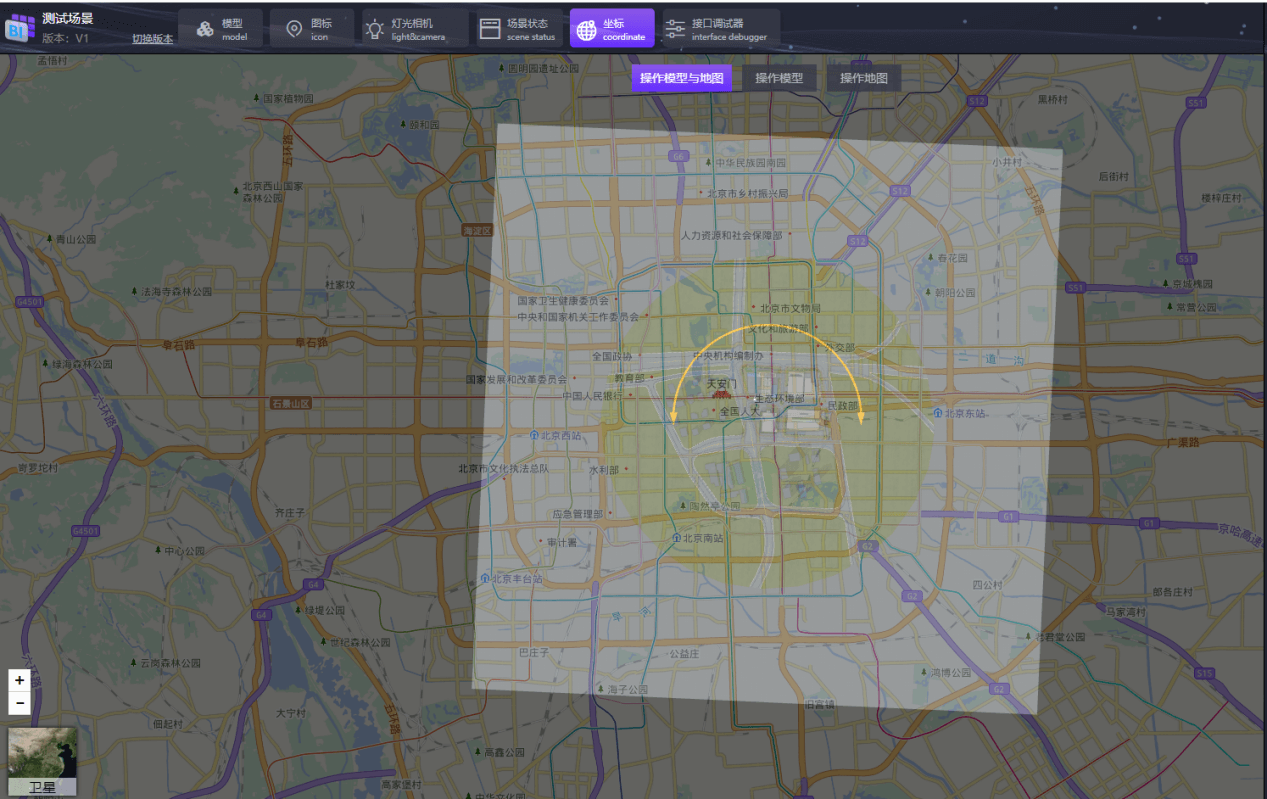
操作模型
点击"操作模型",可单独对模型进行平移、缩放和旋转的操作。
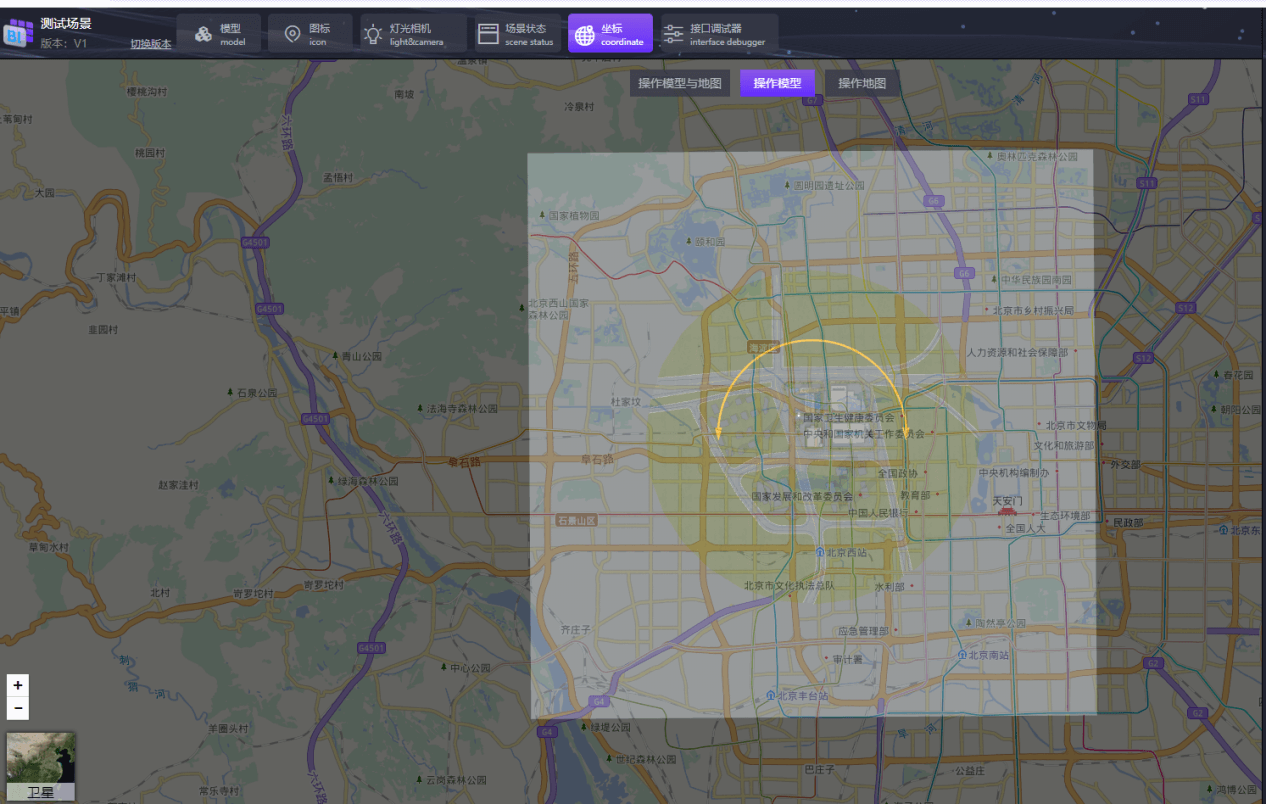
操作地图
点击"操作地图",可单独对地图进行缩放、移动的操作。
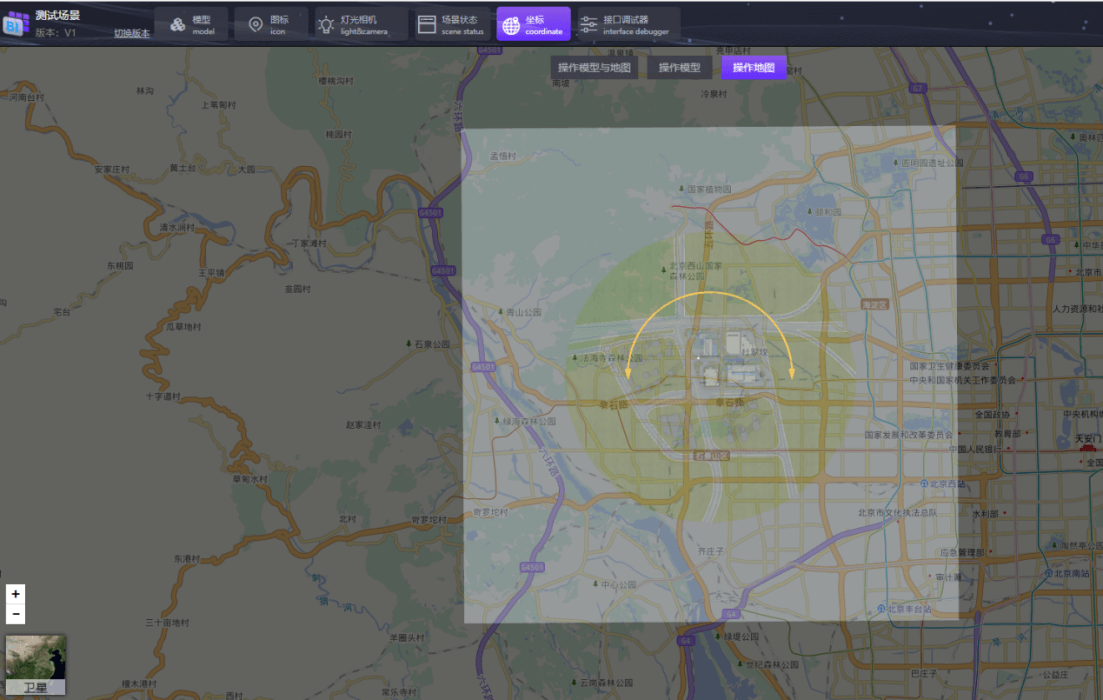
接口调试器
接口调试器中可对场景对象、图标对象和全局控制的接口进行调试,可进行单体测试和综合测试。
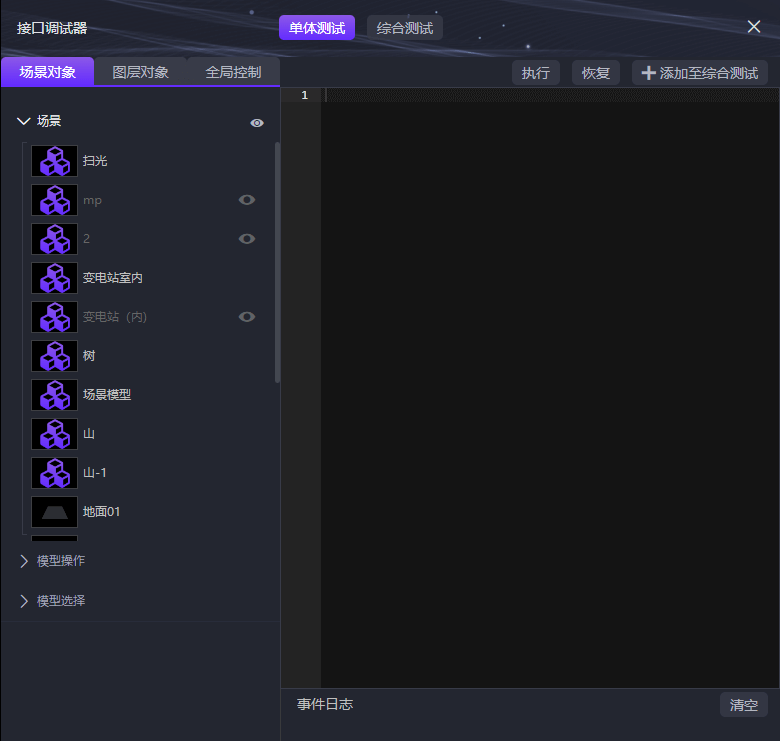
单体测试
场景对象的接口调试
在场景对象中,选择"添加模型"接口进行调试,执行后可在"事件日志"中查看调试结果。
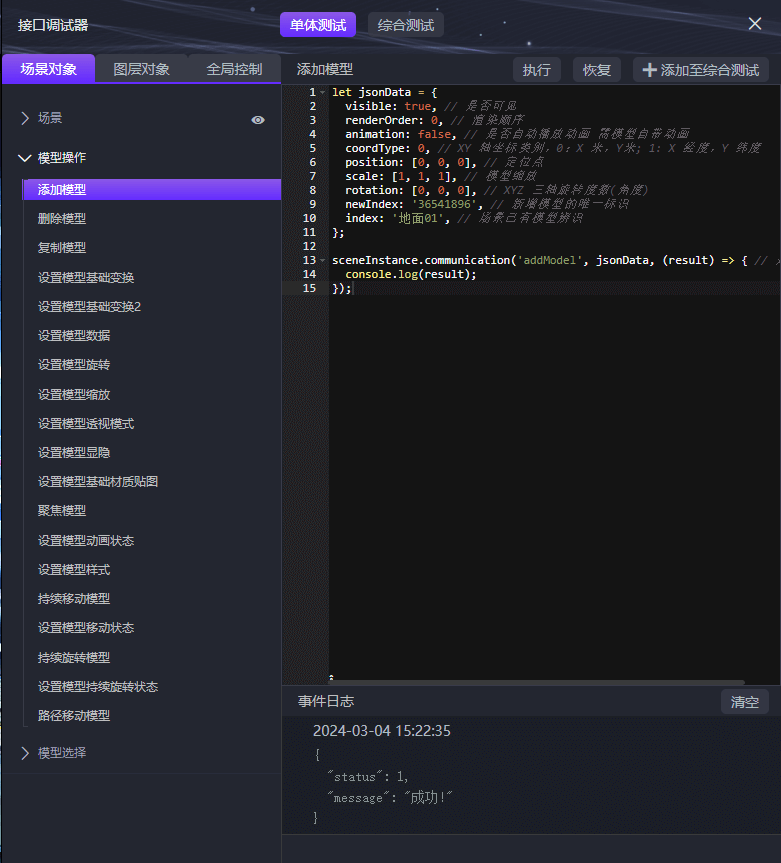
图层对象的接口调试
点击"图层对象",选择"设置图层显隐"接口进行调试,执行后可在"事件日志"中查看调试结果。

全局控制接口的调试
点击"全局控制",选择"获取状态信息"接口进行调试,执行后可在"事件日志"中查看调试结果。
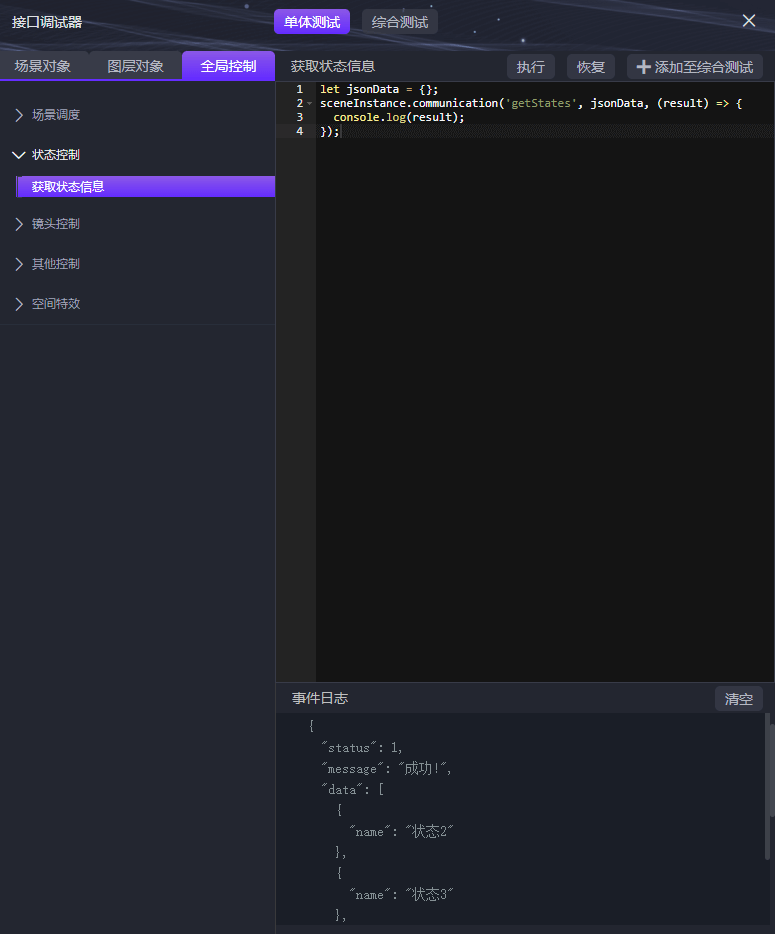
综合测试
添加综合测试项
点击"添加综合测试项"按钮可添加接口进行测试,也可以在单体测试中添加接口到综合测试中进行测试。
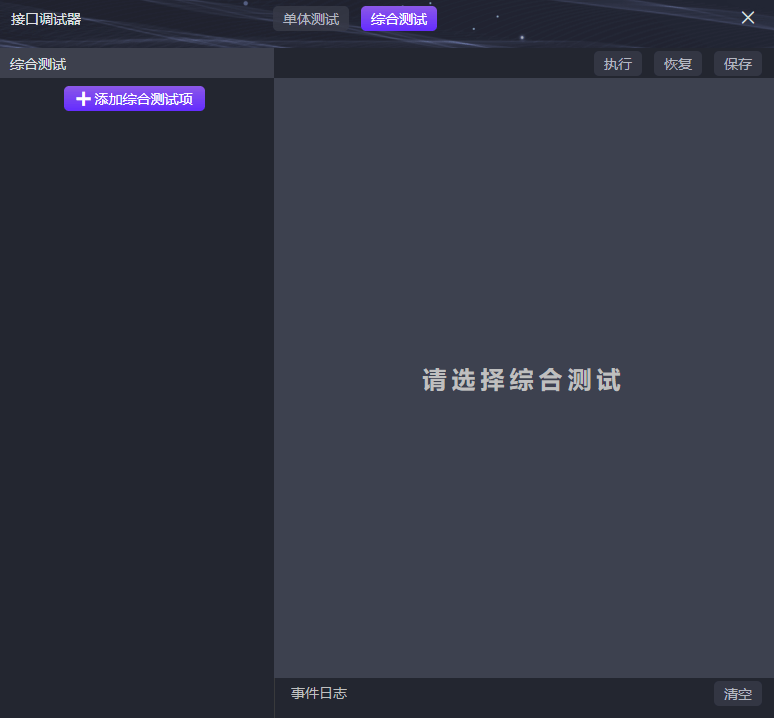

编辑综合测试项名称
把鼠标悬停在综合测试项上面,会出现编辑和删除按钮,点击编辑按钮,可编辑当前综合测试项的名称。
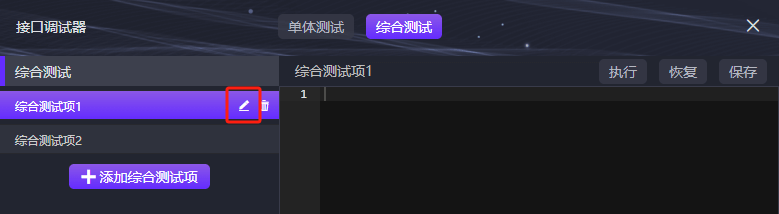
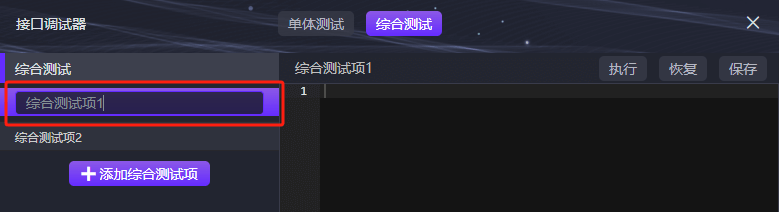
删除综合测试项
把鼠标悬停在综合测试项上面,会出现编辑和删除按钮,点击删除按钮,可删除当前综合测试项。
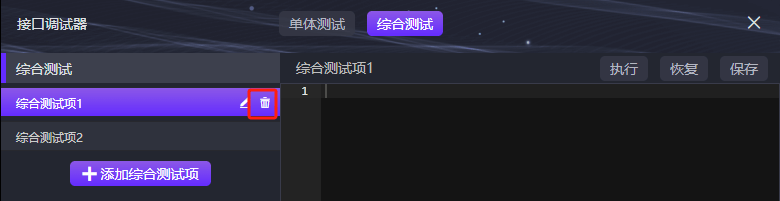
执行综合测试
编辑好综合测试项后,点击"执行"按钮执行测试,执行后可在"事件日志"中查看测试结果。